動画配信者のみならず、オンライン研修、講義を開催する方なら一度は耳にしていると思うガジェット。
Atem mini/mini pro、 メーカーでの増産体制も間に合わないくらい受注が増えているようで、入荷未定の店ばかり。
ピクチャーインピクチャー(PinP)映像や、
クロマキー処理をOBS Studio使ってやっていましたが、別ハードで処理してくれたらPCの負荷が軽くなるかなぁと、ATEM minを注文してみました。
1月以上待ちは覚悟して注文しましたが、タイミングが良かったのか1週間で手元に届いてくれました。
今回はPC接続、ソフトウェアコントロールができるところまで書いていきます。
※接続するPCにはATEMソフトウェアがインストール済というのが前提で進めていきます。
USB接続なら設定無しでもOK
ATEM mini/mini proは
入力としてHDMIを4ポート、MICを2ポート、
そして、出力はHDMIを1ポート、USB-Cで1ポート持ってます。
USB接続したPCはWEBカメラと認識するようにできています。
USB接続したPCからしかソフトウェアコントロールを使わない、
またはソフトウェアコントロールを使わない場合は
ただケーブルを接続するだけで使えます。
入力映像のフレームレートがバラバラでも、繋げるだけ!
LAN経由でコントロールする場合は要設定
ATEM miniはLAN接続されたPCからコントロールが可能で、
同時に複数端末からコントロールを受け付ける事ができます。
この機能を使いたい!
またはproの直接配信機能を使う場合はネットワークに接続する必要があります。
念の為、ネットワーク設定を完了してからLANケーブル繋げる事をお勧めします。
ネットワーク設定をする
ATEM miniとUSB接続されているPCで
ATEM Setupを実行します。
下図の様な画面が表示されたら、ATEM Miniの画像部分をクリックします。
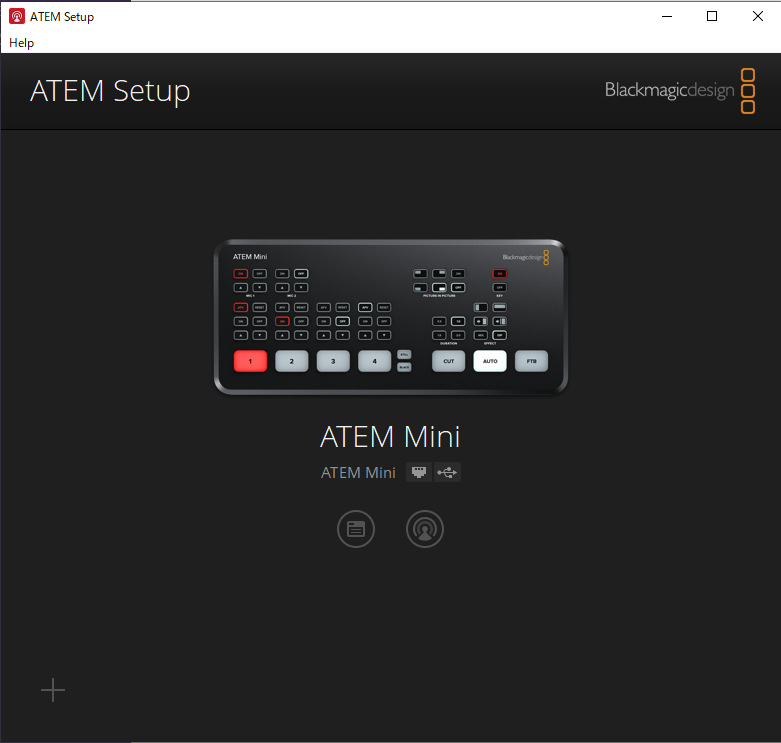
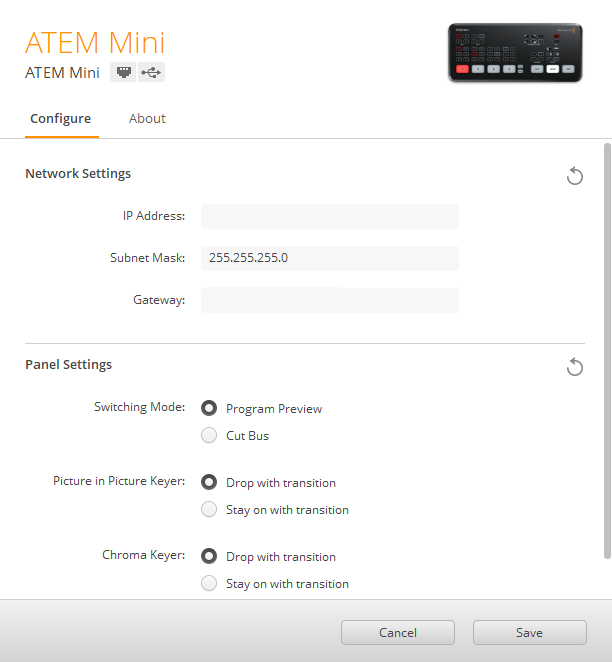
ATEM Setupの設定画面で
既にIP Address、Subnet Mask、Gatewayに値が入力されていると思います。
ご自分のLAN環境に合わせてここの値を設定します。
DHCP接続はできないようなので、必ず固定IPを割り振ります。
学校や会社などでここの設定確認せずにLANケーブルを繋ぐと、
最悪の場合は既存機器のネットワーク接続不良になります。
一般家庭の場合はATEMがネットワーク接続できないだけで終わる事がほとんどですが、IP設定をしてからLANケーブル接続ですね。
WEBカメラとしてAtem Miniを繋ぐ、
LAN環境下のPCからソフトウェアコントロールするためにIP設定をする。
について書いてみました。
WEBカメラとして…はケーブル接続のみと簡単に書いた様に見えるかもしれませんが、本当にこれくらいしかやる必要がありません。




コメント