オンライン研修で今年は毎日Zoomさわっているんではないかな。
5月末に確認した時は共有画面のサブメニュー(コンテキストメニュー)が
相手側に見えなかったような気がしてましたが…8月の時点では見えていますね。
Zoomの画面共有、今回はウィンドウ共有とアプリケーション共有をおさらい。
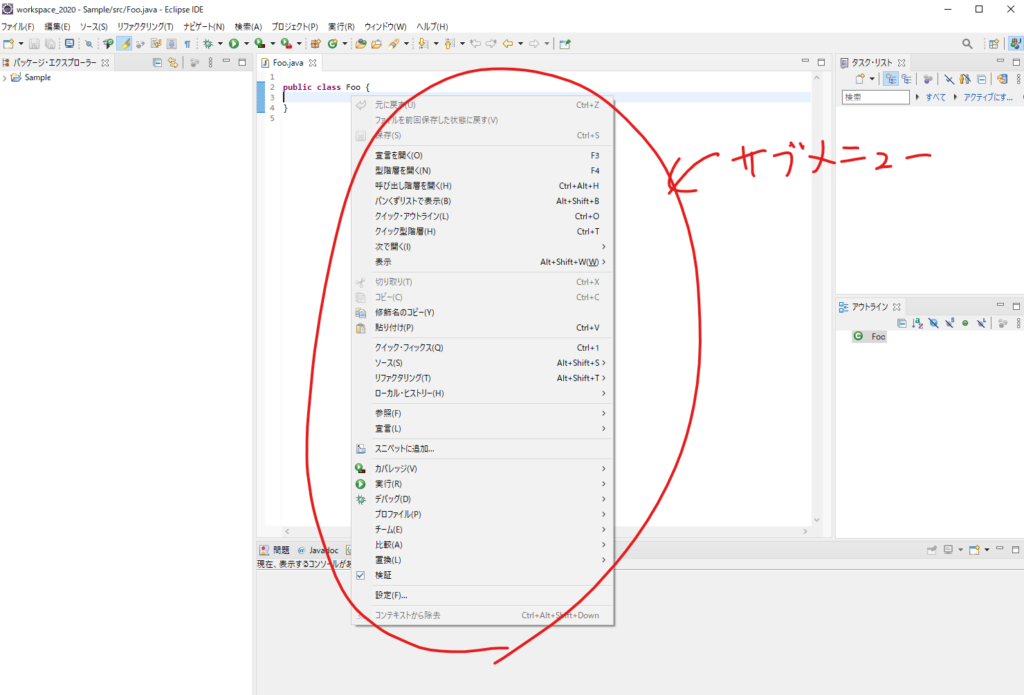
画面の共有できるもの
Windows版 クライアントアプリ
バージョン5.7.4で表示される画面共有の選択肢
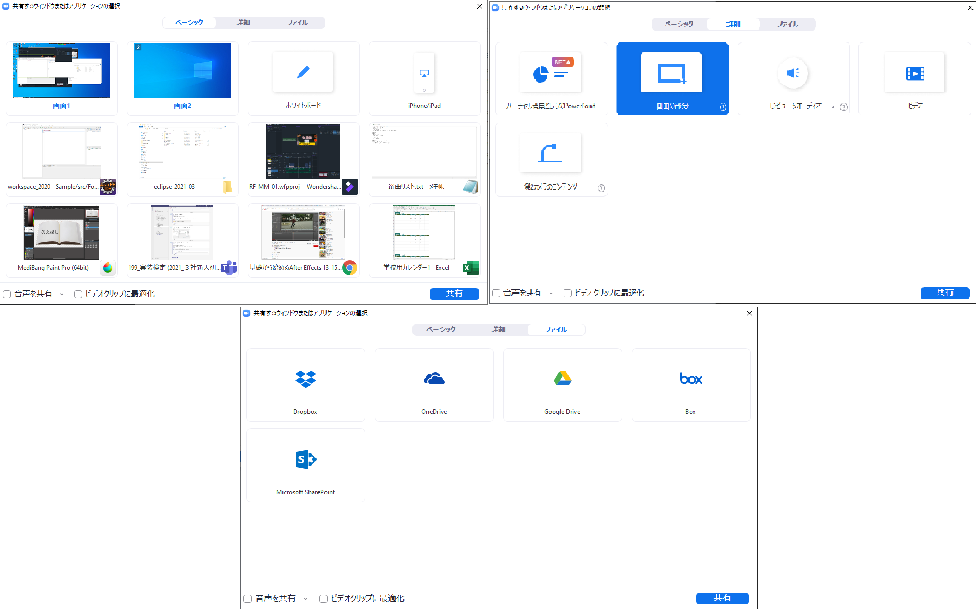
今日は「ベーシック」の中にある”画面〇”と個別アプリの共有について
画面共有(ウィンドウ共有)
画面の共有メニューで表示される画面1など画面〇と表示されるもの。
PCに接続されているディスプレイの数で画面〇は増えていきます。
下の画像の場合は2つのディスプレイが接続されているので、画面2,画面2と出ています。
以下「ウィンドウ共有」とします。
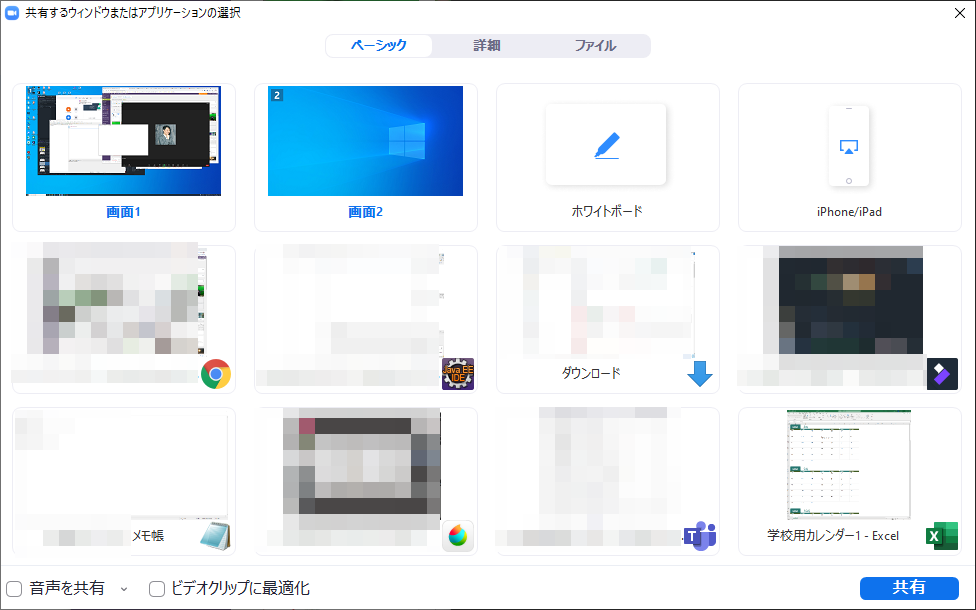
ウィンドウ共有のメリット
ウィンドウ共有のメリットは
- 共有忘れが起こりにくい
- 複数のアプリを切り替えて話ができる
という所でなないでしょうか。
デスクトップ画面をそのまま画面共有しているので、
自分が見ている画面を相手側も見ていると思ってOKです。
資料について話をしていたら「資料見えていません」という指摘も入りにくい。
Excel ⇔ Powerpoint ⇔ Webブラウザと複数アプリを切り替えて話すのも簡単です。
話の途中で新しいアプリを立ち上げてもしっかり共有されます。
ウィンドウ共有のデメリット
反対にデメリットは
- 見せたくないもの(見えちゃいけないもの)が共有される
デスクトップ画面がそのまま共有されるので、
デスクトップに置かれているファイル群や、Zoom会議とは別件のフォルダ
メール通知やチャット通知が有効になっていると
通知までが共有されてしまいます。
ディスプレイ1台の環境だと起こりやすいですね。
ファイル移動や通知設定変えると、後で困ることも…
アプリケーションの共有
画面の共有メニュー(下図)で
2段目以降に表示されている個別のアプリケーションを1つ以上選択して共有します。
表示される数は起動しているアプリケーションの数で変わります。
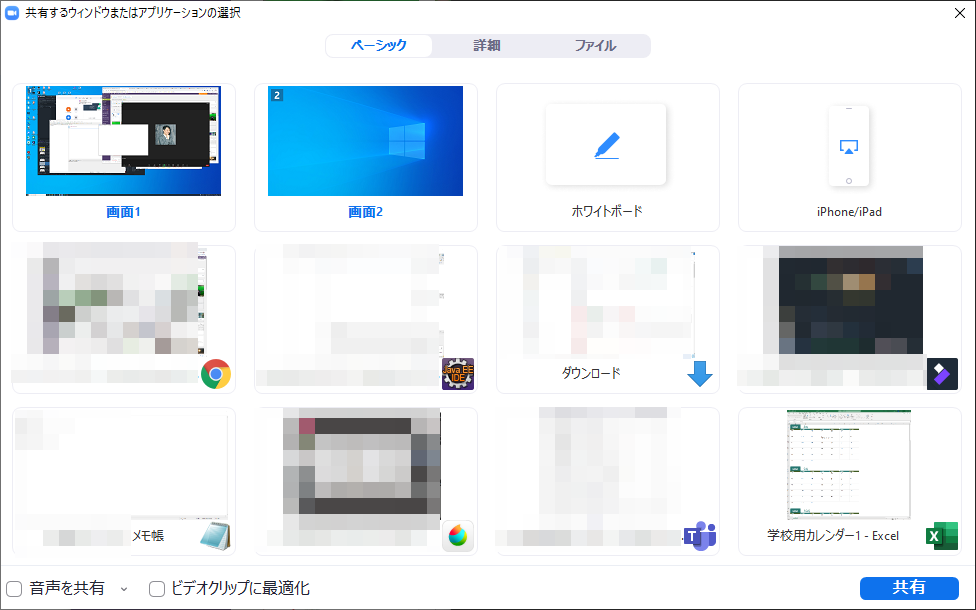
アプリケーション共有のメリット
アプリケーション共有のメリットは
- 見せたいものだけみせられる
- 相手の画面サイズに合わせて表示できる
デスクトップのアイコン類とか、通知などの選択したアプリケーション以外は
相手に共有されることはありません。
また、(画面共有の共通した動作ですが、)相手側の画面サイズに合わせて
アプリケーションが表示されます。
自分のディスプレイ上では小さな枠表示でも
相手側表示では高さまたは幅が表示領域の最大値で表示されます。
伝えたいものが分かりやすいですね。
アプリケーション共有のデメリット
デメリットです。
- 共有忘れが起こりやすい
- 共有前にアプリケーションの起動が必要
- 干渉するアプリケーションがある
いくつかのアプリを切り替えたり、新しいファイルを開いて話をしていると
画面共有を忘れたりします。
誰かが指摘してくれないと気づきにくいので厄介ですね。
また、画面共有を始める前にアプリケーションを起動しておかないと
共有メニューの選択肢にも表示されず、共有することができません。
共有しているアプリケーションの上に、他のアプリケーションを重ねても
画面共有に影響は出にくいのですが、ものによっては重ねてしまうと
相手側には黒塗り表示になってしまうものもあるので注意です。
複数アプリケーションを画面共有
アプリケーションの共有は
個別のアプリケーションを1つ以上選択して共有します。
複数のアプリケーションを同時に画面共有する事もできます。
相手側の見え方は、共有選択したアプリケーションをどのように表示しているかで
変わります。
例えば、このようにデスクトップに3つのアプリケーションを
並べて表示していて、これらを画面共有した場合は下図の様に表示されます。
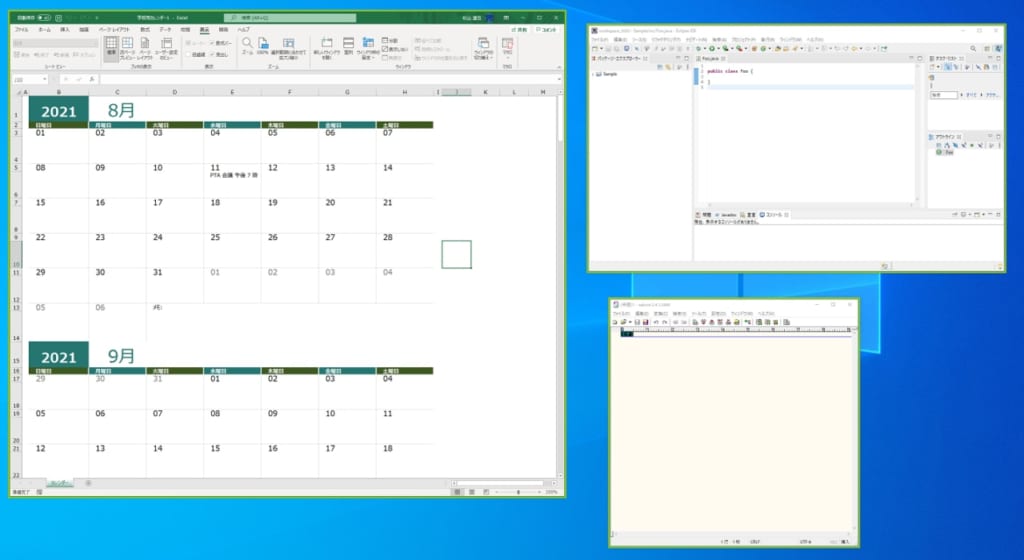
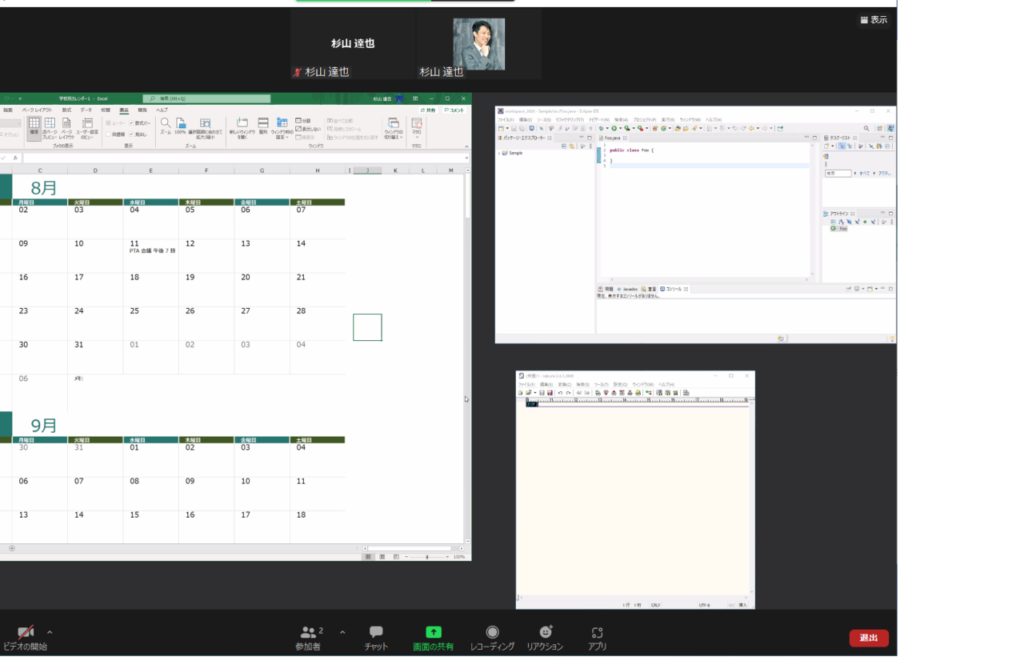
もちろん一つのアプリケーションを最大表示にすることで
相手側には1つだけ表示させ、共有するアプリケーションを切り替えながら
Zoom会議を進める事も可能。
※複数アプリケーションの共有時は『表示への干渉』が起こりやすくなります
まとめ
いくつかアプリケーションを切り替えながら画面共有したいよって方は
ウィンドウ共有がおすすめ。
PC研修などで操作を伝える場合なんかもウィンドウ共有ですね。
見せたらまずいものとか、通知設定は要確認。
見せたい資料が決まっていて1~2つであればアプリーケーション共有を
使うのが良いのではないでしょうか。
タイトルを「ウィンドウ共有で共有されないもの」としてますが、
コンテキストメニューが共有されない事が以前あったので
そんなタイトルにしましたが、この記事書いている時点ではそんな現象は起きていません。




コメント