2020年はWEBミーティング、リモートワーク対応に追われて始まった感がありますね。
PCがあればリモートワークできると言われても、
デスクトップPCを使っている方は「カメラが無い!」って慌てている方もいらっしゃるのではないでしょうか?
WEBカメラを購入に走っても品薄で確保できなかったり、
そもそも新しく機材を購入するは嫌だなぁと感じている方は
iPhoneをWEBカメラとして使ってしまいましょう! というお話。
費用を少なく、上質なカメラでWEBミーティングを体験できますよ。
iVCamでiPhoneをWEBカメラ化
今回使うソフトはiVCamというソフト
Windows用とiOS用のソフト(アプリ)を対象機にインストールします。
ソフトのダウンロードはこちらから
https://www.e2esoft.com/ivcam/
ソフトウェアの準備が終わったら
1.iPhoneとPCをUSBケーブルで接続します。
2.PC側のiVCamを起動します。
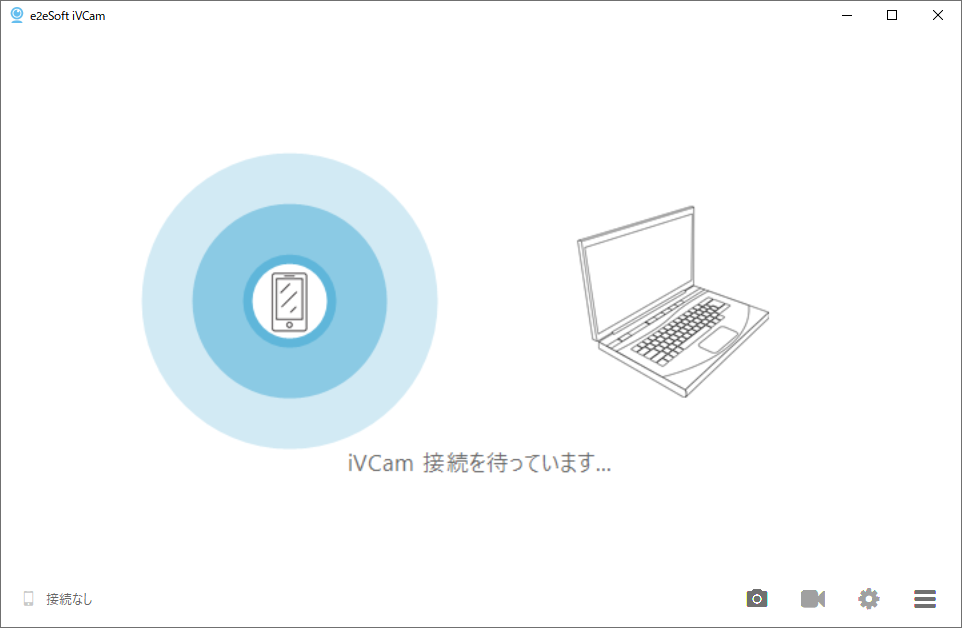
3.iPhone側のiVCamを起動します。
※2と3は手順が逆でもOKです。
※3を実行時に待機画面が表示されず、そのままカメラとして起動することもあります。
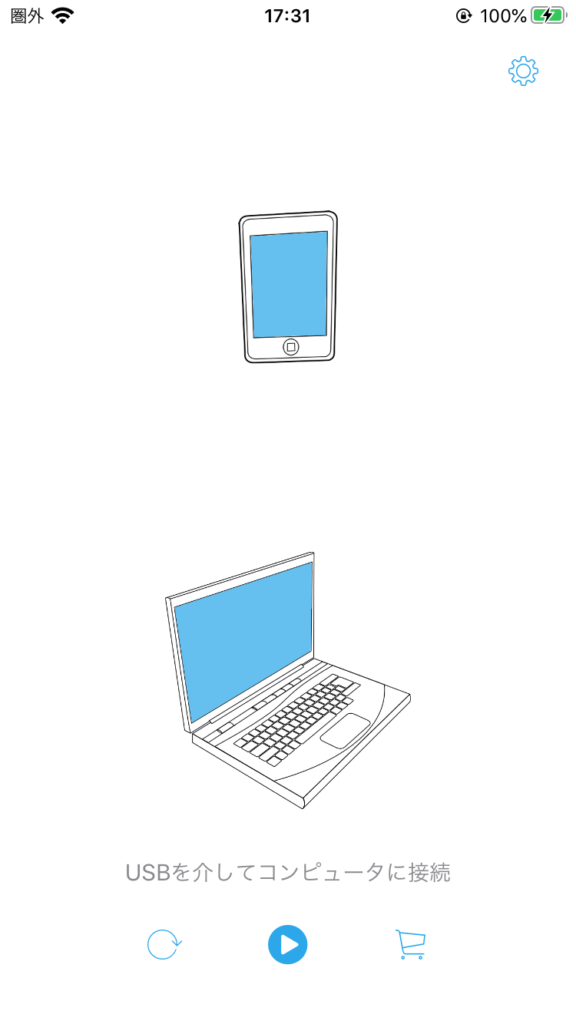
3を実行した後で、iOS側に待機画面が表示されていたら
▶ボタンをタップするとPCの外付けカメラとしてiPhoneが使えます。
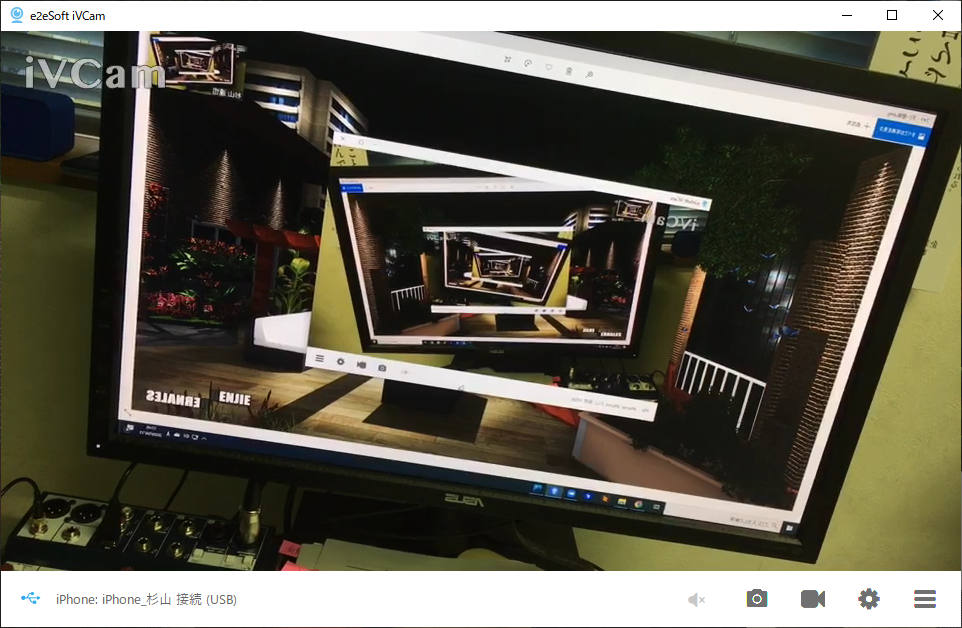
無線でWEBカメラ化も可能
PCとiPhoneが同一ネットワーク上に参加している場合は
USBケーブルで接続しなくてもWEBカメラ化することが可能です。
もちろん使うソフトはiVCamです。
その場合、iOS側の待機画面が少し変わりますが、接続が終わった後はほぼ一緒。
もともと無線での接続にのみ対応していたiVCamが、
有線接続にも対応してくれたので環境に合わせて使い方を選べるようになりました。
基本無料だけど・・・
iVCamは無料でダウンロード、インストールが可能です。
機能制限も無く、無料アプリによくある広告が入りまくるという事もありません。
ただし、左上に「iVCam」と透かしが常に入ります。
これはビジネスで使うのにはちょっと邪魔ですよね。
これを消すにはiOS用のiVCamを有料版にする必要があります。
600円(2020年4月13日現在)を支払って有料版にすれば透かしが消えます。
手元にiPhoneがあったら600円払えばWebカメラが手に入ると思えば格安ですよね。
※スマホアプリはAndroid用も出ているのでAndroidスマホも使えると思います。
Zoomのカメラとしても利用可能
今回のiVCamはWebミーティングツールZoomのカメラとしても認識してくれます。
この場合はPC(Windows)のiVCamソフトの起動は不要でZoomのみ起動し、
Zoomのカメラ指定で「e2eSoft iVCam」を選択すればOKです。
PC内蔵カメラ、市販のWebカメラと同様に、仮想背景などにも対応しています。
カメラが内蔵されていないPCのWEBカメラとしてや、
追加WEBカメラとしてiVCamを利用してみませんか?

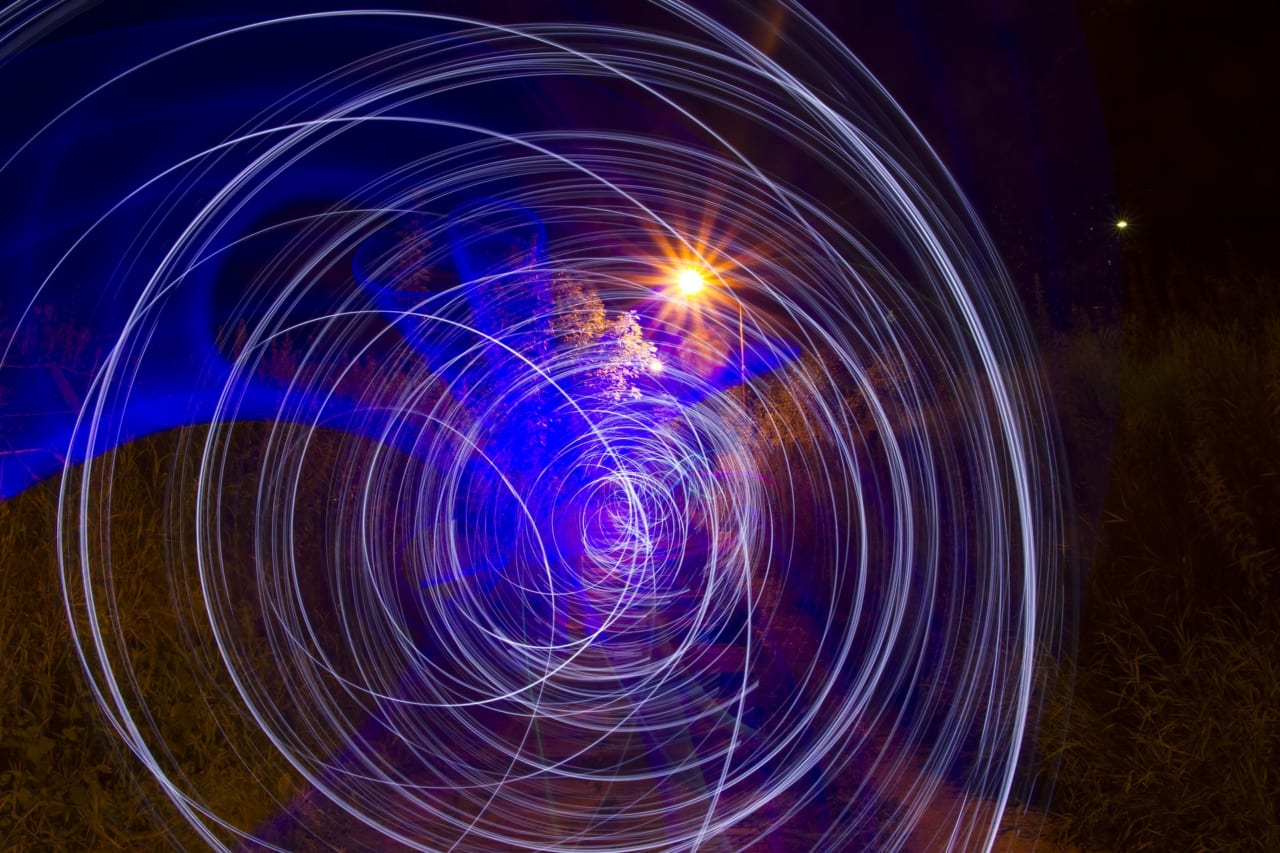

コメント