Atem mini/mini pro はビデオスイッチャーだけでなく、
かなり楽しい機能も搭載されております。
その一つが「クロマキー」では無いでしょうか?
(私だけ?)
クロマキー
特定の色の成分から映像の一部を透明にし、そこに別の映像を合成する技術。
wikipediaより抜粋
Zoomの仮想背景機能を使うとクロマキー処理をZoomでしてくれますが、
Atemはもうちょっとパラメータを弄れます。



映像1をクロマキー処理して、赤カーテンの前に鴨目カモメさんが居るようにしていきます。
※体験版の文字は心の目で消して下さい
Atem mini の設定
[STILL]ボタンに対応するメディアに画像1を設定してあり、カメラ入力1には映像1を入力しています。
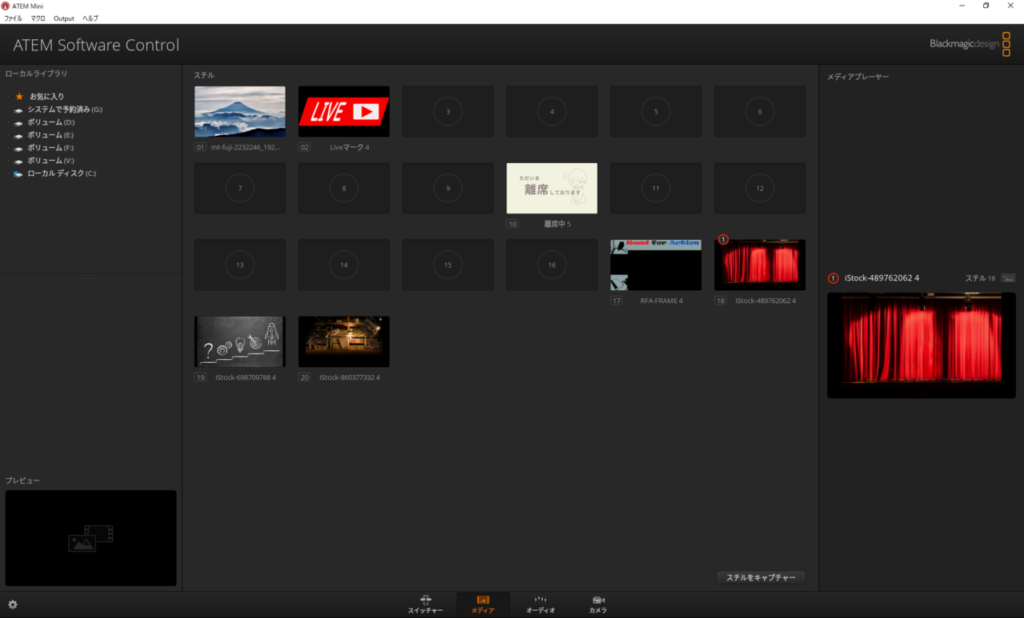
クロマキー処理するソースの選択と、透過色の指定
Atem Software Controlにて
スイッチャータブを表示、右側にあるアップストリームキー、クロマを選択。
フィルソースにクロマキー処理したい映像を指定。
その下”クロマサンプル”をクリックすると、透過処理したい色がある場所をしていする枠が表示されます。
場所と、枠の大きさが指定できるので、入力ソースに合わせて調整します。
今回は左上に小さめで設定。
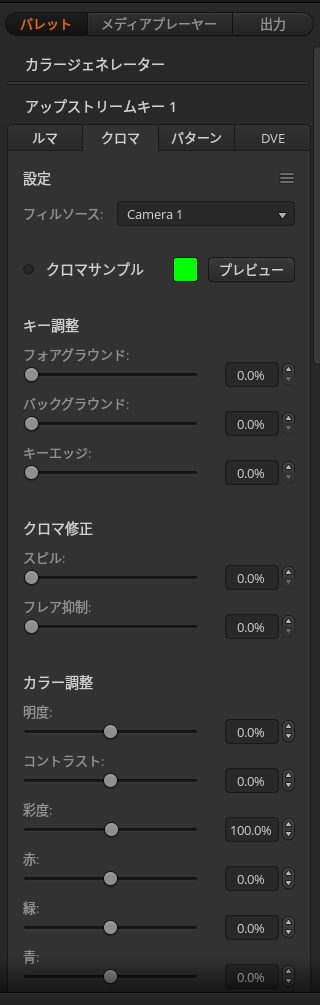
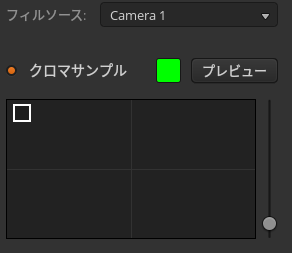
クロマキーをON
Atem本体で、[STILL]をONAirしたら、右上のKey [ON]スイッチを押します。

体験版の文字の周りに緑色が残っていますね。
これらがきれいに消えるように調整していきます。
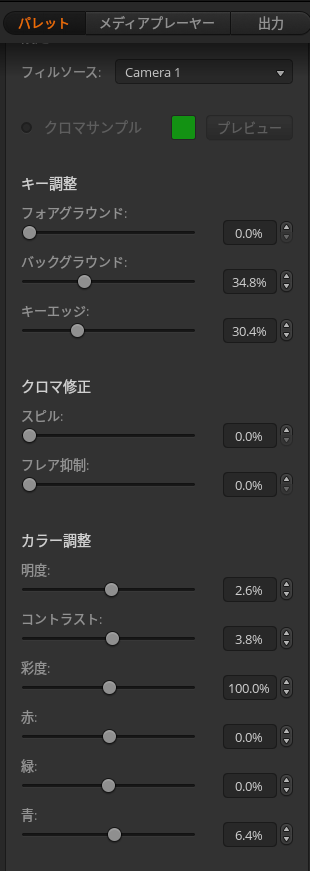
パラメータ値だけ見て調整は難しいと思うので、出力された映像を確認しながらやりましょう。
パラメータ値だけ見て調整は難しいと思うので、出力された映像を確認しながらやりましょう。
今回はバックグラウンドと、キーエッジを変更して透過処理される範囲を調整と
カラー調整を若干いれて、色味と明るさを背景に合わせていきました。

リアル映像の場合は背景紙 必須
ここまでは映像が3Dモデルでした。
背景が単色で出力できる3Dモデルはクロマキー設定楽ですね。
対してリアル映像の場合は、緑色や青色の背景を用意するのに加えて、
きれいな単色背景になるのが難しいのでパラメータの調整も試行錯誤です。
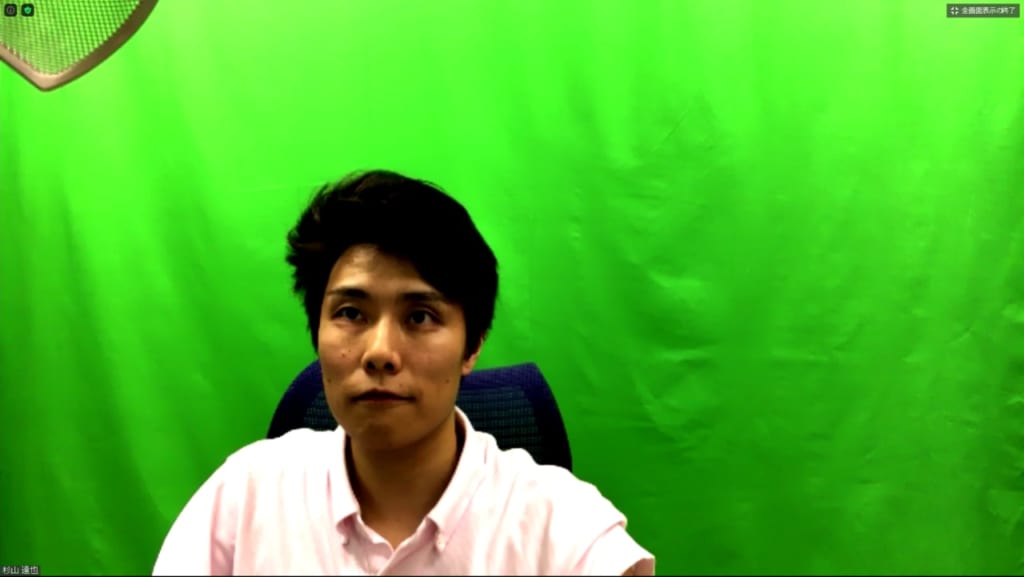
上から証明が当たっているので、背景紙の上の方が明るく
下が暗くなっています。
背景紙のたるみによる明暗もありますね。


バックグラウンドとキーエッジの指定を変更したのと、
カラー調整でメイドとコントラストを若干変更したのが調整後です。
出力映像が見られるなら、リニアに変わっていくのでそんなに難しく感じませんでした。
キー調整の項目は上から
・フォアグラウンド
・バックグラウンド
・キーエッジ
と並んでいますが、調整する場合はキーエッジを調整してから
フォアグラウンド、バックグラウンドを調整した方が良いと思いました。
透過色の設定だけでなく、クロマキー処理された映像の見え方も調整してくれるので、背景との違和感も少なくできるのでは無いでしょうか?
明るさが変わると設定も変える
リアル映像をクロマキー処理する場合、パラメータの調整ともう一つ注意することがあります。
「明るさ」です。
人の目は採光調整が高機能なのですが、カメラはその辺り素直です。
自然光が入る環境だと時間によって色々変える必要が出てきます。
だから、プロはスタジオで照明機材使って撮影するんですねー。




コメント