Webミーティング、セミナーなどで
資料だけ映っていて、発言者の顔が見えないのが嫌だなぁ。
という事で前にこんな記事を書いてみました。
この時はOBS Studioを使ってピクチャーinピクチャー(以下PinP)をやっていたのですが、
Atem mini/mini pro 単体でもこれできます。
Atem miniなら2step
Atem mini(mini pro)の接続が終わって、PCへの出力もできている状態なら
非常に簡単にPinPができます。
わずか、2Step。
- ピクチャーinピクチャーのソースを指定する
- ピクチャーinピクチャーを有効にする
Atem Software Controlでソース指定
Atem Software Controlでパレット→DVEをクリック。
PinPで映したい映像を”フィルソース”へ設定します。
今回はCamera2の映像をPinPでワイプ画にしていきます。
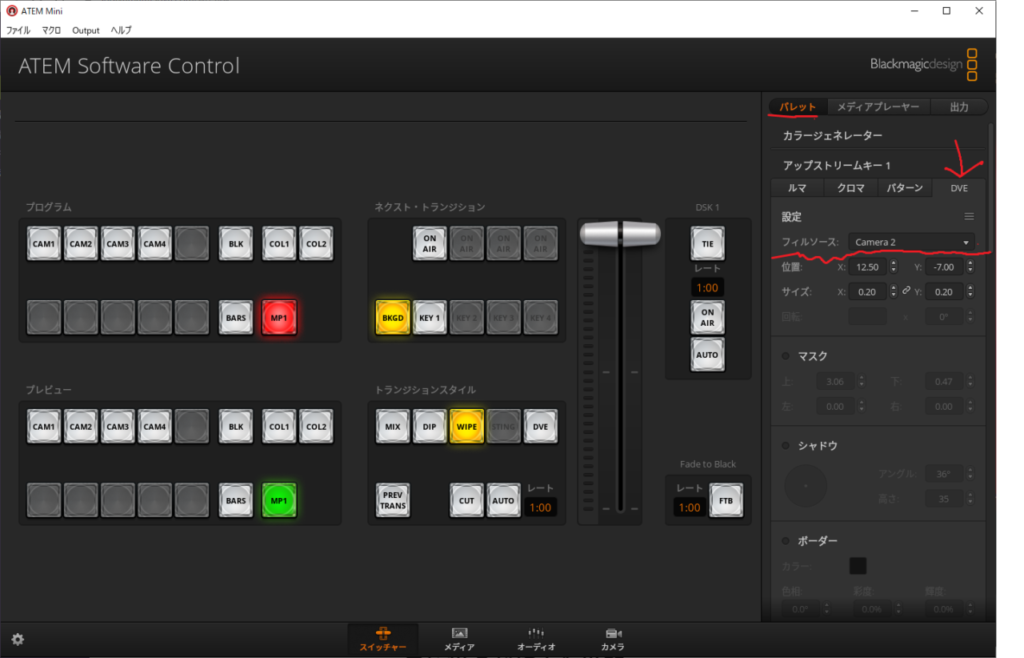
オンエアー
PinPで選んだソース以外の映像を出力した状態で、
Atem mini本体のPICTURE IN PICTURE ボタン(下図 赤枠部)を操作していきます。
左側4つのボタンがワイプ画面表示場所、
右のON、OFFボタンがPinPの有効・無効を切り替え。

STILLをON AIRした状態でカメラ2の映像をPinPで出力してみました。

サクッとPinP映像できました。
グリーンバックが映っていますが、Atem 一台ではPinPとクロマキーを同時に行う事ができないのでこの辺りは手段を考える必要がありそうです。
簡単にできるのは良いけども…
PinPの場所は4ヶ所なのか?ウィンドウの大きさは選べないのか?
と思っているのではないでしょうか。
更に色々な指定も可能
Atem mini 本体側では細かな設定はできませんが、
Atem Software Controlで
- 大きさ
- 配置場所
- トリム処理
- 下に影を追加
- 枠線の追加
- 設定内容の保存と呼び出し
といった事が可能です。
DVEの設定項目を色々と弄ってみてください。
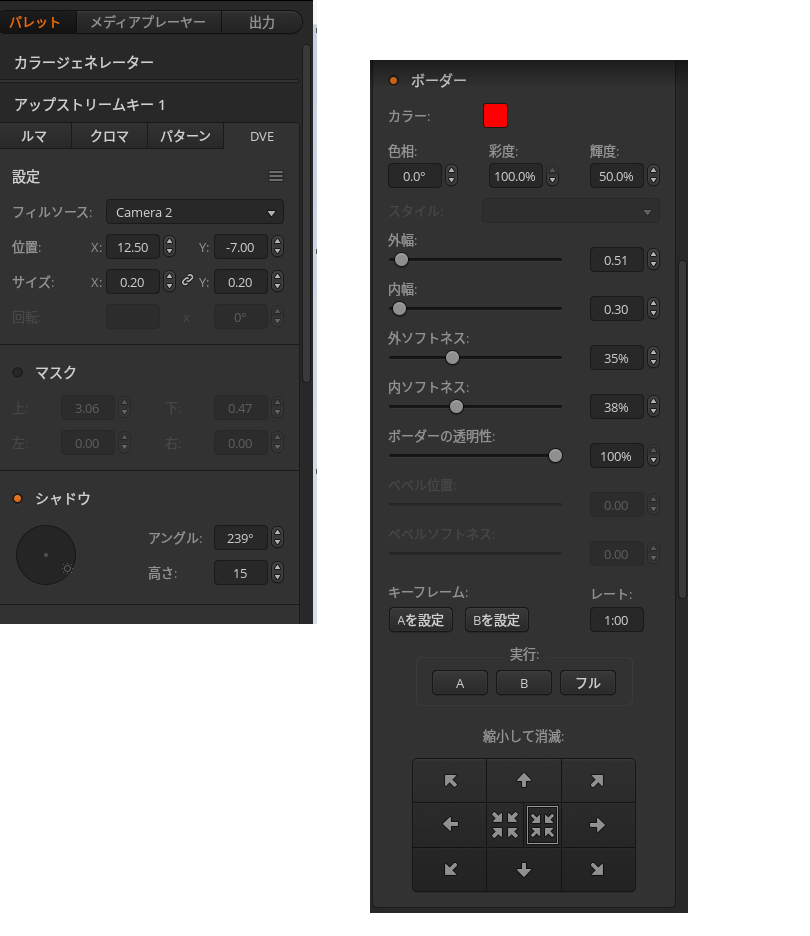
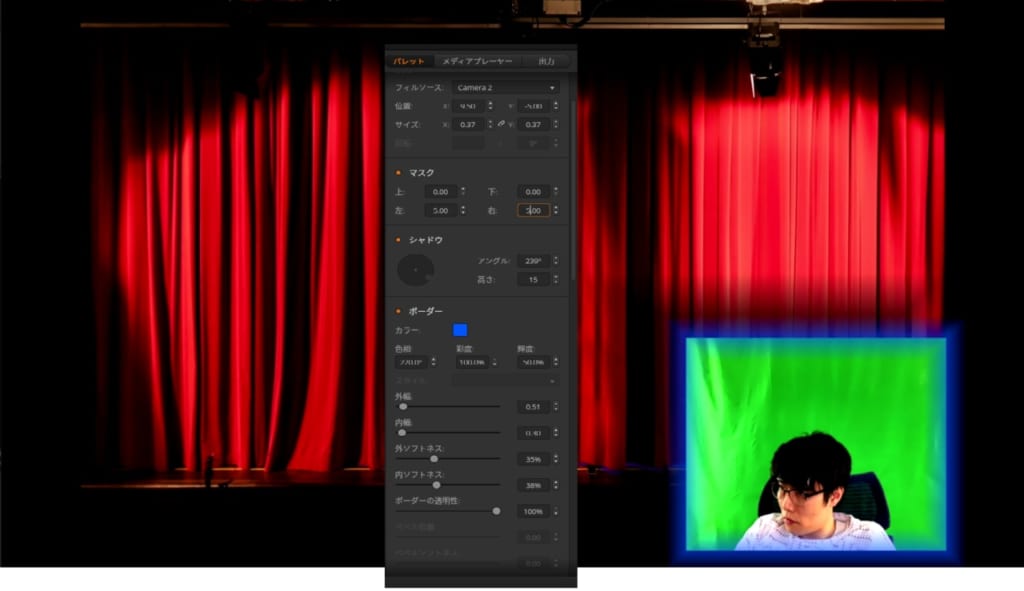
PinP カスタム設定の保存と呼び出し
PinPの設定を毎回するのは面倒ですよね。
Atem miniでは設定を保存しておくことと、その設定を呼び出すことができます。
DVE設定項目の中にある下図の項目がそれ。
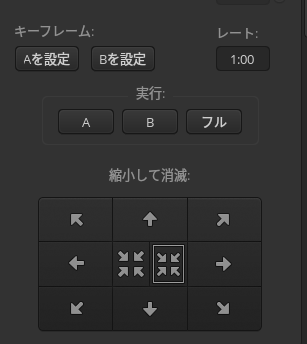
そして”実行”の中の[ A ] [ B ]ボタンを押すことで保存した内容を呼び出す事が可能です。
A、Bと2つしか保存できないように見えますが、
Atemの設定内容を外部ファイルに保存する手段と一緒に使えば何パターンでも保存しておけます。
Atem mini本体側の表示場所ボタンを押すと、
プリセットされた位置・大きさになってしまいます。
PinPをカスタマイズした際は意図せずに押さないように注意ですね。
今回はAtem miniでピクチャーinピクチャー画面を作製。
PinP映像の詳細設定について書いていきました。
Atem miniへの映像入力にスライドショーなどを入れておけば、スライド資料と自分自身を同時に伝える事ができますね。



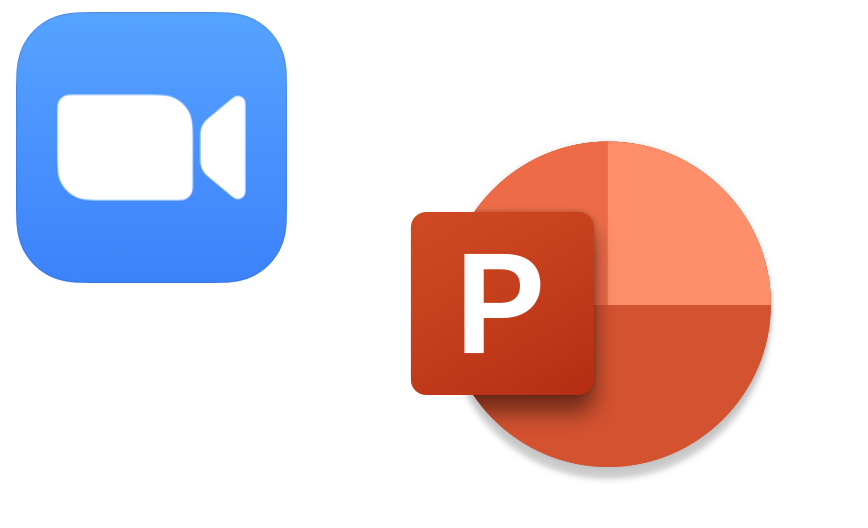
コメント