プログラムを日頃触っていない人からも
「Python」って言葉を聞く様になりましたね。
私もソフトウェア経験者なんで興味ありましたが、
まだ使っていなかったので時間があるときに触っていこうと思います。
今回は開発(とデバッグ)ができる環境作りをしていきます。
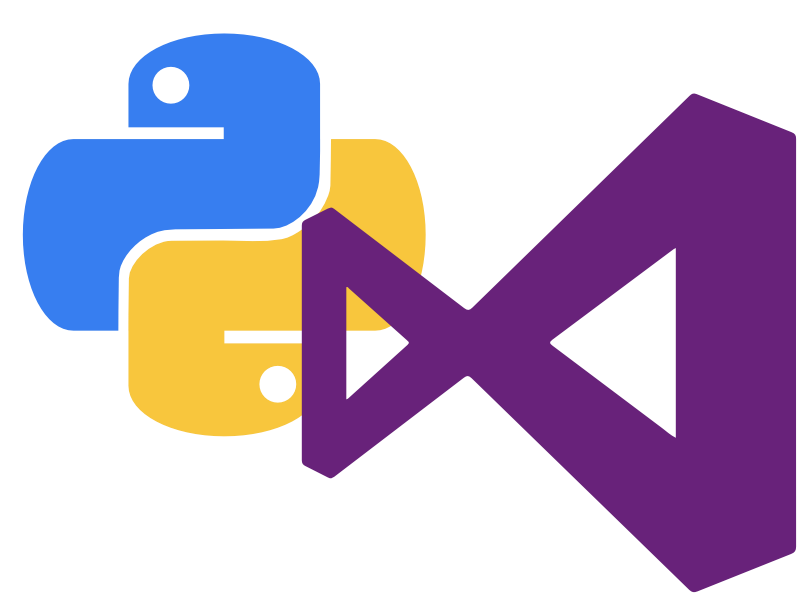
完成形
Microsoftが出している「VisualStudioCode」っていうエディタで、
Pythonコーディングとデバッグができる状態を作っていきます。
【環境】
Windows10 64bit
更に、Windowsでもパッケージ管理ツールがあるようなので、
それも使って、別PCへの環境構築も楽々できる準備をしていこうと思います。
【パッケージ管理】Chocolatey
【Python】Python 3.7.2
【エディタ】VisualStudioCode
上から順にインストールして、設定して終わる・・・はず。
Chocolateyのインストール
何をインストールしているのか?
何をアップデートしないといけないのか?
を管理してくれるツールです。
Linuxだとyumコマンドでやっているやつですかね。
別PCで同じ環境を作ろうとした時には、バッチ化できるので楽々。
- コマンドプロンプトを管理者権限で実行する
- 下記コマンドを貼り付けて実行
|
1 |
@"%SystemRoot%\System32\WindowsPowerShell\v1.0\powershell.exe" -NoProfile -InputFormat None -ExecutionPolicy Bypass -Command "iex ((New-Object System.Net.WebClient).DownloadString('https://chocolatey.org/install.ps1'))" && SET "PATH=%PATH%;%ALLUSERSPROFILE%\chocolatey\bin" |
Install with cmd.exeのテキストです。
Pythonをインストール
パッケージ管理「Chocolatey」でPythonもインストールできるので、
- コマンドプロンプトを管理者権限で実行
- 下記コマンド実行
- 途中でスクリプト実行を聞かれたら”Y”で実行
|
1 |
choco install python3 |
途中の実行確認も飛ばしたい場合は”–yes”オプション付けて実行。
VisualStudioCodeをインストール
VisualStudioCodeもChocolateyでインストールできる。
管理者実行したコマンドプロンプトで実行
|
1 |
cints vscode |
VisualStudioCode にPython拡張機能を追加
VisualStudioCodeを実行して、
Ctrl+p でコマンドパレットを開きます。
コマンドパレットに
|
1 |
ext install python |
と入力してEnter。
拡張機能リストが表示されるので”Python”をインストール。
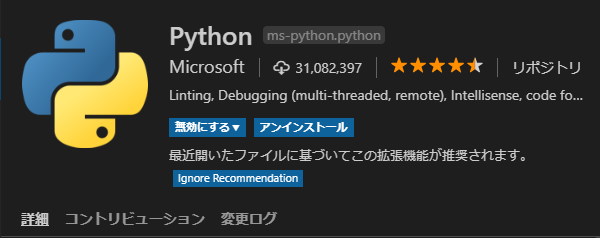
終わり。
あとはVSCでフォルダ開いて、Pythonファイルを開くか新規作成すれば。
メニューからか[F5]キーからかでデバッグ実行ができました。
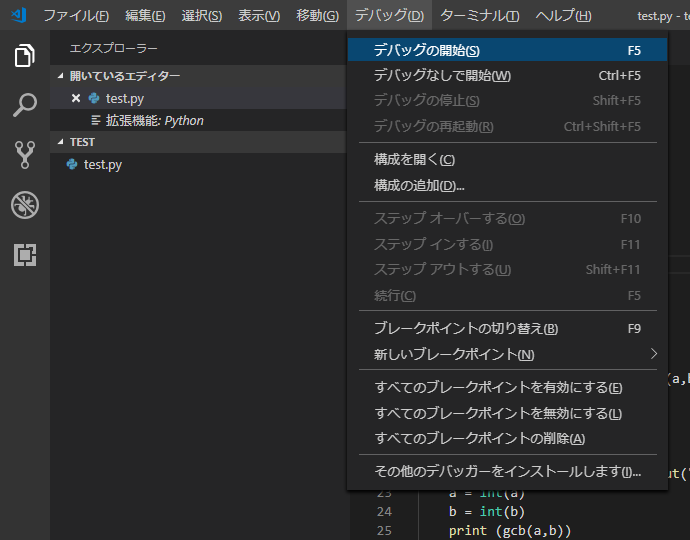
エディタはSublimeTextをメインで使っていますが、
VisualStudioCodeもサクサク動いていいですね。
プログラムのインストールもコマンドプロンプトでほぼ終わるので、再構築も楽そうです。
・Chocolateyインストール
|
1 |
@"%SystemRoot%\System32\WindowsPowerShell\v1.0\powershell.exe" -NoProfile -InputFormat None -ExecutionPolicy Bypass -Command "iex ((New-Object System.Net.WebClient).DownloadString('https://chocolatey.org/install.ps1'))" && SET "PATH=%PATH%;%ALLUSERSPROFILE%\chocolatey\bin" |
・Python3.xxインストール
|
1 |
choco install python3 |
・VisualStudioCodeインストール
|
1 |
cints vscode |
VSCの拡張機能もコマンドパレットから
|
1 |
ext install python |


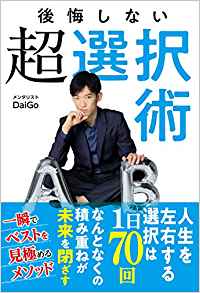
コメント