前回マスターイメージを作成するところまで出来たので、
今回は別のPCへイメージ展開していきます。
ざっくりとした手順から
イメージ展開
- WinPEで起動
- Diskパーティション作成
- イメージ展開
- 起動ドライブマーク
- WinPE終了
- システム起動
1.WinPEで起動
WinPE起動メディアでシステムbootさせて、WinPEを立ち上げ。
マスターイメージの展開などはこの環境で行う。
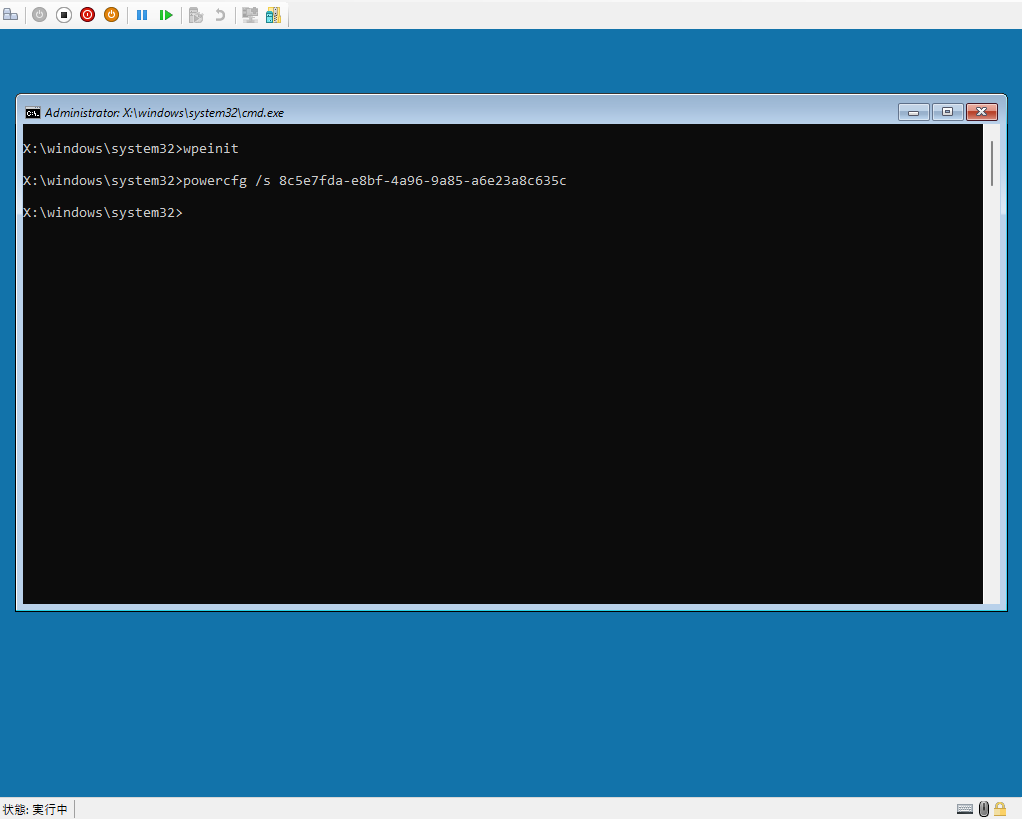
処理速度を上げるために電源プランをパフォーマンス重視にする
|
1 |
powercfg /s 8c5e7fda-e8bf-4a96-9a85-a6e23a8c635c |
2.Diskパーティション作成
システムイメージを展開するディスクパーティションを切る。
GUIでのWindowセットアップでの下図のところをコマンドで実行。
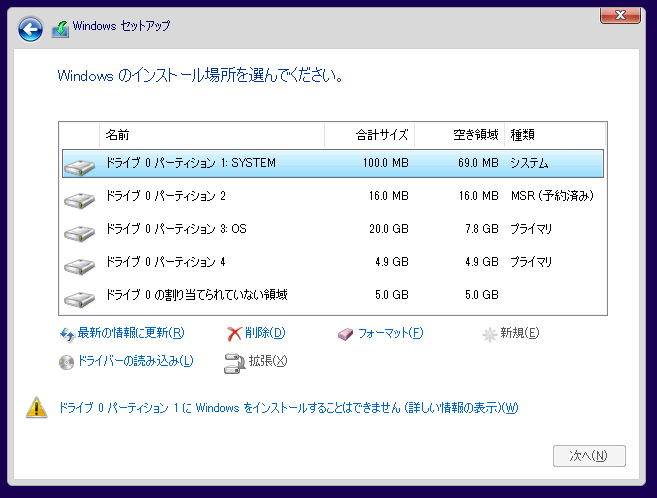
DISKPARTを使ってパーティション作成と、ドライブレターの割り当てを実行する。
DISKPARTのコマンドリストはMicrosoft Doc参考。
OSやデータ格納用のパーティション以外にも、MSRやシステム用のパーティションが必要。
どのパーティション切るのかは Qiita:Windowsイメージ操作まとめ を参考にしました。
|
1 2 3 4 5 6 7 8 9 10 11 12 13 14 15 16 17 18 19 20 21 22 23 24 25 |
REM ### DISKPARTでのコマンド select disk 0 clean convert gpt REM ===== Create EFI-System partition ===== create partition efi size=100 format quick fs=fat32 label="System" REM ===== Create MSR partition ===== create partition msr size=16 REM ===== Create WinOS partition ===== create partition primary size=20480 format quick fs=ntfs label="OS" assign letter=E REM ===== Create Data partition ===== create partition primary size=5000 format quick fs=ntfs assign letter=F REM ===== Result & exit ===== list volume exit |
ドライブレターのCとDは割り当て済みだったので、EとDを割り当て。
ここでのドライブレターはWinPE環境内でのみの割り当てなので、気にしない。
3.イメージ展開
作成したパーティション(ボリューム)へマスターイメージを展開していく。
イメージ展開にも DISMコマンドを使う。参考:Microsoft Doc
イメージデータが格納されているドライブはCとしてマウント、
OSイメージを戻すドライブがE、
データ用ドライブイメージを戻す先はFとしてマウントされている。
|
1 2 3 |
dism /Apply-Image /ImageFile:C:\image.wim /Index:1 /ApplyDir:E:\ dism /Apply-Image /ImageFile:C:\image.wim /Index:2 /ApplyDir:F:\ |
4.起動ドライブとしてマーク
イメージを戻しただけでは、Windowsが起動してくれないので
ブートファイルを追加して、起動ドライブをシステム側に教える。
|
1 |
bcdboot E:\Windows /l ja-jp |
5.WinPE終了~
WinPEを終了して、イメージを戻したWindowsを起動する。
起動後は個別セットアップや、ドメイン参加云々を実施してセットアップ完了。
マスターイメージ作成からクローニングをやってみて
マスターPCで共通部分をセットアップして、そこからマスターイメージの作成。
マスターイメージからクローンPCへ展開をやってきました。
展開時にWindowsアップデートを完了させておくとか、
共通のローカルアカウントを作成するとか、
個別セットアップ用に数種類のファイルを初期配布しておく等々。簡単にできそうですね。
が、少し問題がありました。
イメージ展開はちょっと手間
クローニングPCへのイメージ展開で、
この記事内のコマンドを実行する必要があるのですが、
少しハードルが高く、手間が掛かります。
CUIでの操作に慣れている人員が必要になりますし、
パーティション作成時のパラメータミスやイメージ復元先の間違いは避けたい。
と言うわけで、次回は
今回の内容を全部自動で終わらせてもらう。手順を書いていきます。




コメント