【備忘録】
(私の環境は)WEB研修、WEBミーティングのためにOBS Studioをはじめ、
いくつかのツールを起動する必要があるのですが、
たまに何かの起動を忘れたりします。
必要なツール達をバッチファイルで一括して起動できるようにしよう!
とOBS Studioのコマンドオプションを調べていたら、
起動だけでなく色々と指定できるようなのでメモ。
【環境】
Windows10
OBS Studio 27.0.1(64bit)
OBS Studio起動
|
1 2 |
cd "C:\Program Files\obs-studio\bin\64bit" start "" obs64.exe |
カレントディレクトリをOBS Studioのexeが置かれている移動して、
obs64.exeを実行。で起動です。
カレントディレクトリを移動せずにフルパスでexe実行すると、
下のようなエラーが出て起動出来ませんでした。
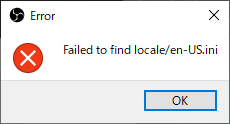
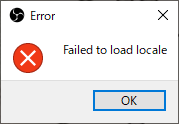
コマンドオプション
こちらのサイトを参考にさせて頂きました。
OBS StudioもVersionUPが続いているので、使えるオプションも変わっていました。
–help オプションもWindowsで使えた。のと
下の3つのオプションが増えていました。
–startvirtualcam
–disable-updater
–disable-high-dpi-scaling
配信、録画、仮想カメラの自動開始オプションと
シーン等の指定して起動、起動モードを指定して起動のオプションをまとめておく。
自動開始オプション
| オプション | 説明 |
|---|---|
| –startstreaming | 「配信開始」を自動的にスタートする |
| –startrecording | 「録画開始」を自動的にスタートする |
| –startvirtualcam | 「仮想カメラ開始」を自動的にスタートする |
使うオプションは上表の3つ。
OBS Studioの画面で言うこのボタンをOBS Studio起動時と同時に押す。イメージ。
起動時のオプション付けたコマンドは画像の下
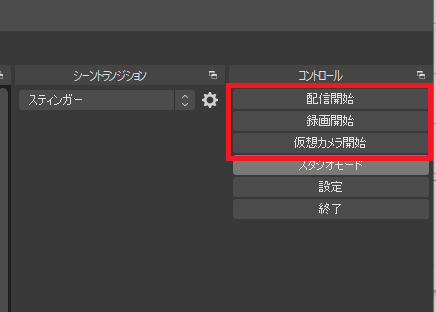
|
1 2 3 4 5 6 7 8 |
#REM 配信を自動的に開始 start "" obs64.exe --startstreaming #REM 配信を自動的に開始 start "" obs64.exe --startrecording #REM 仮想カメラを自動的に開始 start "" obs64.exe --startstvirtualcam |
指定シーン、プロファイルで起動
配信先に合わせて作っている”プロファイル”、”シーンコレクション”、”シーン”
を指定して開きます。
OBS Studio開いてメニュー操作する手間が省けますね。
| オプション | 説明 |
|---|---|
| –profile “name” | (”name”で)指定したプロファイルで開始する |
| –collection “name” | (”name”で)指定したシーンコレクションで開始する |
| –scene “name” | (”name”で)指定したシーンで開始する |
|
1 2 3 4 5 6 7 8 |
REM 指定したプロファイルで開始 start "" obs64.exe --profile "SampleProf" REM 指定したシーンコレクションで開始 start "" obs64.exe --collection "SampleCollection" REM 指定したシーンで開始 start "" obs64.exe --scene "SampleScene" |
プロファイル、シーンなどの名前”name”に日本語名つけておくと、
コマンドラインで指定できないようですね…
アルファベットの大文字・小文字
OBS Studioのモード指定
スタジオモードの有効化と、最小化した状態で起動するオプションは
よく使いそうなので書いておく。
| オプション | 説明 |
|---|---|
| –studio-mode | スタジオモードをアクティブにして起動 |
| –minimize-to-tray | OBS Studioを最小化した状態で起動 |
|
1 2 3 4 5 |
REM スタジオモード有効化 start "" obs64.exe --studio-mode REM 最小化した状態で起動 start "" obs64.exe --minimize-to-tray |
複数のオプションを指定して記述
個別オプションはわかったので、
バッチファイルに書くために複数のオプションを繋げていく。
”online”プロファイル、”meeting”シーンコレクションのシーン”scene-01”が選択された状態で、
スタジオモードと最小化で起動して、仮想カメラを開始させる。↓
|
1 |
obs64.exe --collection "meeting" --profile "online" --scene "scene-01" --studio-mode --startvirtualcam --minimize-to-tray |
“youtube”プロファイル、”youtube”シーンコレクションのシーン“scene-01”を選択して、
スタジオモードと最小化で起動して、配信も自動的に開始させる。↓
|
1 |
obs64.exe --collection "youtube" --profile "Youtube" --scene "scene-01" --studio-mode --startstreaming --minimize-to-tray |

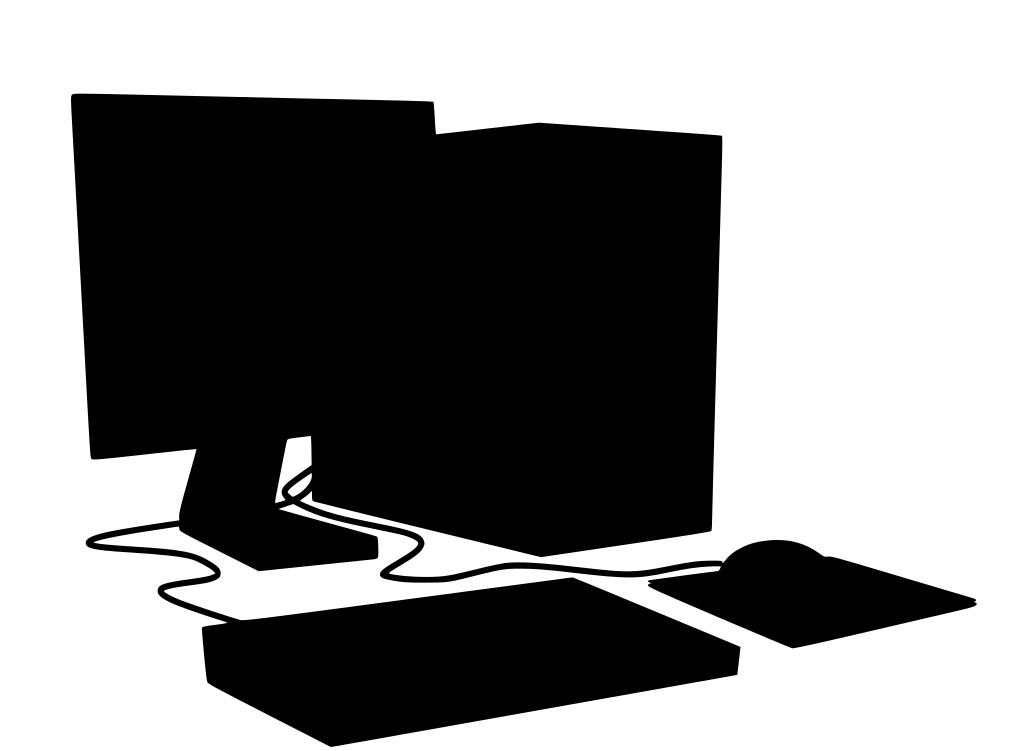

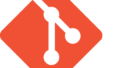
コメント