100台単位でPCの導入・入れ替えで避けられないのは初期設定ですが、
全部手作業で設定は避けたい。(時間が掛かるのに低品質になりかねない!)
マスターPCとなる1台をきっちり設定して、雛形を作成。
雛形を残り99台に当てはめる事で、
アプリのインストールや初期ファイルの配布を簡単に済ませよう。
というイメージ展開です。
今回はMicrosoftが提供してくれているイメージ展開のツールを使って
動作確認してみよう!という回で調査メモ兼備忘録です。
実行環境
初期化していいPCなんて手元にないので、マスターPCも展開先PCもHyper-Vで作ります。
OS:Windows10 Home
Hyper-Vで複写運用するだけならイメージ展開とか不要なのはわかった上で、
実機展開を想定してのテストです。
WinPE準備
マスターイメージの取得や、複製PCへのイメージ展開で
本番システムとは別のWindowsを動かす必要があるようですね。
WinPE(Windows Preinstallation Environment)という機能限定されたWindowsです。
この作業はマスターPCや展開PCとは別のPCでやる
WinPEの準備はこちらのサイトの内容ほぼそのまま実行
- Windows ADKインストール
- Windows ADK用のWinPEアドオンをインストール
- WinPE作成
Windows ADKとWinPEアドオンのダウンロードは Microsoftから
マスターイメージ作成
展開元になるPCをセットアップして、マスターイメージを作成するまでの手順。
- Windowsのインストール
- Sysprep監査モードにして、システムを再起動
- マスターPCのカスタマイズ(アプリのインストール/アンインストール)
- Sysprep監査モードを終了(&一般化)してシステムをシャットダウン
- WinPEで起動
- イメージ取得・作成
- WinPE終了
1.Windowsインストール
通常のWindowsインストールメディアを使ってマスターPCへWindowsをインストール。
地域選択画面が表示されたら、Ctrl + Shift +F3押して監査モードへ切り替え。
※共通のローカルアカウントを作る場合は、監査モードへ入らず初期設定を終える
※その場合は %windir%\system32\sysprep\sysprep.exe を実行
2.Sysprep監査モード
システム準備ツールが表示されるので、以下の様にして[OK]システムクリーンアップアクション:システム監査モードに入る
一般化する:チェックオフ
シャットダウンオプション:再起動
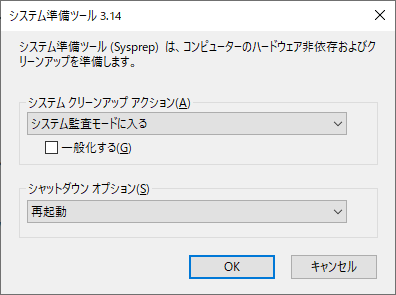
3.マスターPCカスタマイズ
配布元となるPCの作成
・アプリケーションのインストール/アンインストール
・ローカルアカウントの作成/削除
4.Sysprep監査モード終了と一般化
%windir%\system32\sysprep\sysprep.exe を実行
システムクリーンアップアクション:システムのOOBEに入る
一般化する:チェックオン
シャットダウンオプション:終了
で[OK]
処理が終わったら、システムをシャットダウンする。
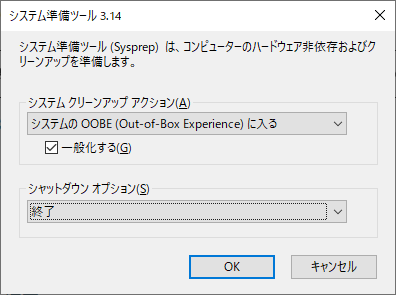
5.WinPEで起動
別途作成したWinPEメディアでbootする
6.イメージ作成
dismコマンドでイメージ(wimファイル)を作成
参考:Microsoft doc: その1 その2
|
1 2 3 4 5 6 7 8 9 10 11 |
REM ##### 最適化 ##### DISM /image:C:\ /optimize-image /boot REM ##### CドライブのイメージをE:\image.wimへ保存 ##### dism /Capture-Image /ImageFile:E:\image.wim /CaptureDir:C:\ REM ##### DドライブのイメージをE:\image.wimへ追加 ##### dism /Append-Image /ImageFile:E:\image.wim /CaptureDir:D:\ REM ##### wimイメージ内の情報を表示 dism /Get-ImageInfo /ImageFile:E:\image.wim |
イメージデータを外部メモリなどに保存する。
ドライブレターの確認はしてから実行が良さそう。
7.WinPE終了
Wpeutilコマンドを使ってシャットダウンする
参考: Microsoft Doc Wpeutilコマンドラインオプション
|
1 |
wpeutil shutdown |
今日はここまで
Sysprepを使ったクローニングのマスターイメージ作成まで出来ました。
次の記事でマスターイメージから別PCへクローンを作成していきます。
試せる実機なんてないので、Hyper-VでVM作っての試行でしたが、
最初はHDD内にVHD作成してたら遅くて予想以上に時間を使いました。
SSDへ移行させたら『あの待ち時間はなんだったのか?』と思うほど快適。




コメント