
テーブル毎での話合い、班やグループでの作業。
研修、授業、ワークショップなんかでは良く見られる光景ではないでしょうか?
今、利用が急速に広がっているZoomで
同じように全参加者を小グループに分けて話合い、作業をするための仕組みが用意されているのをご存知でしょうか?
今日はZoomの「ブレイクアウトセッション」の利点と使い方についてお話させて頂きます。
リアルで集まるよりも重要!?小グループ化
全参加者が顔を合わせて研修、授業、ワークショップなんかをやる際にも
小グループでの話し合い、作業、体験。はありますが、
Zoomなどのオンラインでの場ではこの時間の重要度が大きく変わってきます。
それはなぜか?
研修会場に集まって受けるよりも、受講者側の当事者意識が低くなりがちだからです。
画面越しに主催者(講師等)や他の参加者と向き合っているので、
意思疎通がしづらい点に加え、場の雰囲気が感じづらいため
参加者は孤独感を感じやすくなっています。
そのため、発言や他の参加者とのコミュニケーションをするためにも
小グループでの話し合いや体験、作業の時間を持たせる必要があるのです。
ブレイクアウトセッションを使う準備
「ブレイクアウトセッション」という機能は ホスト (主催者)だけが使える機能ですが、中には初めて聞いたという方もいるのでは無いでしょうか?
それは、ブレイクアウトセッションという機能が、
自ら設定を変えておこなければ使うことができない機能だからです。
と、言うわけでまずは使う準備をしていきましょう。
Zoomクライアントから歯車マークをクリックして設定画面を開き、
”さらに設定を表示”をクリックしてWebブラウザでZoomの設定を開きます。
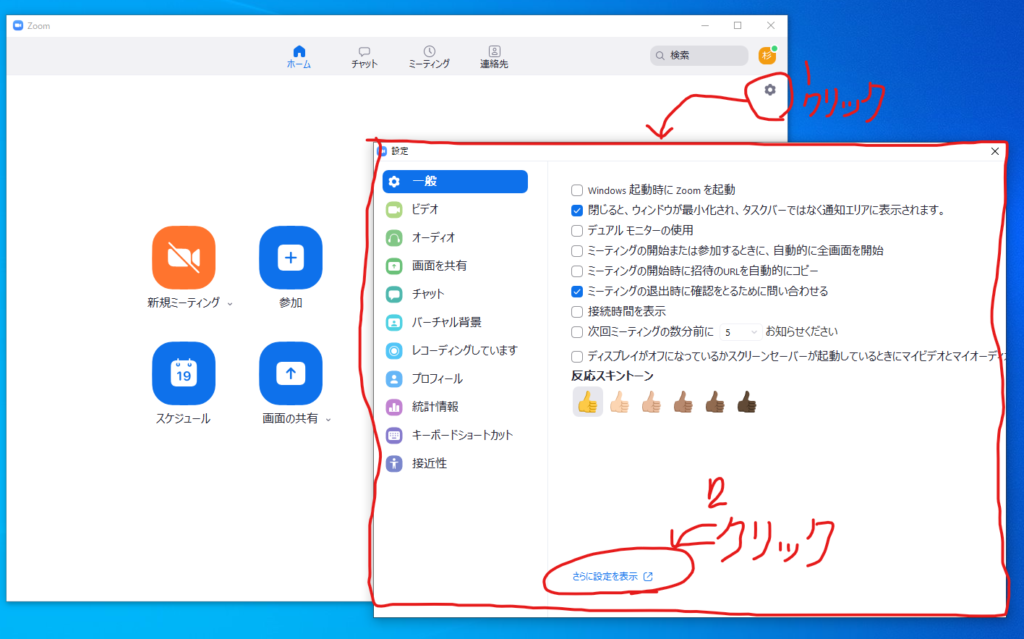
Zoomの設定から、
ミーティングにて(詳細)の中にある「ブレイクアウトルーム」が
ON(下図参照)になるように項目横のスライドスイッチをクリックします。
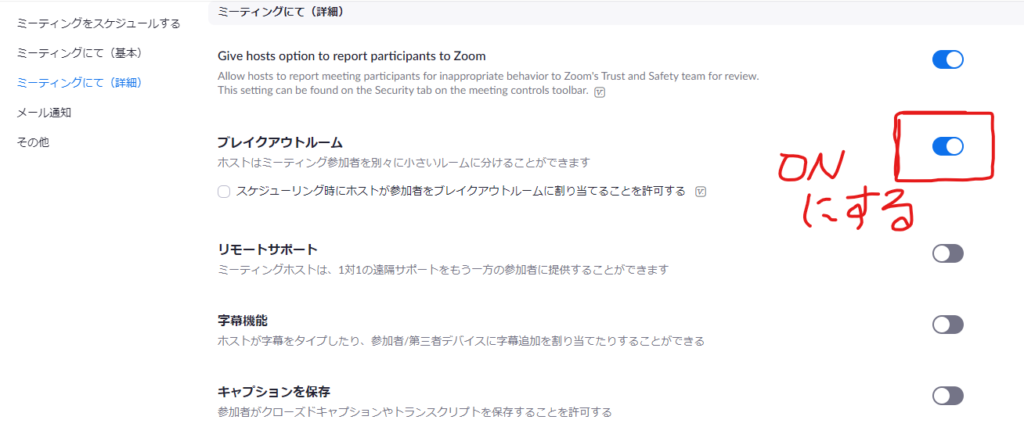
ブレイクアウトセッションを作る
ここまでの設定をした後でZoomのミーティングを新規で始めると、
Zoomのツールに「ブレイクアウトセッション」というボタンが表示されます。
このボタンを押すことで、Zoomのセッションの中で
小グループでの話し合い、作業専用のセッションを作成することが可能になりました。

ブレイクアウトセッションは
50または参加者数(ホストを除いたZoom内の人数)の小さい数字の数だけ作成することができます。
※参加者が10人だった場合はブレイクアウトセッションは最大10個
※参加者が100人だった場合はブレイクアウトセッションは最大50個
各ブレイクアウトセッションに入れられる人数に制限はありません。
ブレイクアウトセッションに参加者を割り振りできるのはホストのみとなっていて、基本的に参加者が自由にブレイクアウトセッション間を移動することはできません。
オプション設定~ブレイクアウトセッションでZoomを分ける
Zoomの中で参加者を小グループに分けて、発言、体験を促し、
Zoomセッション(セミナー、研修、授業、ワークショップ)の価値を高めることが可能なブレイクアウトセッションについてお話させて頂きました。
ぜひ使ってみてください。
ブレイクアウトセッションの有効な活用法について検討している方達もいるので、そういった方の記事も参考になると思います。




コメント