ファンタム電源が必要なコンデンサマイクを買おう!
元々考えていたマイクとミキサーは品切れだったけど、
エフェクト掛けられるミキサーも買ってナレーション、ワークショップに一工夫入れられるかも!?
というブログの続き。
マイクを繋いでみよう
ミキサーは入力箇が数箇所、入出力のレベルを変えるであろうツマミも数箇所。
購入先のサウンドハウスが公開している取り扱い説明書は
各部のナンバリングと説明が合っていないので私には良くわからない。
とりあえず、マイクとヘッドホンを繋いでみましょう。
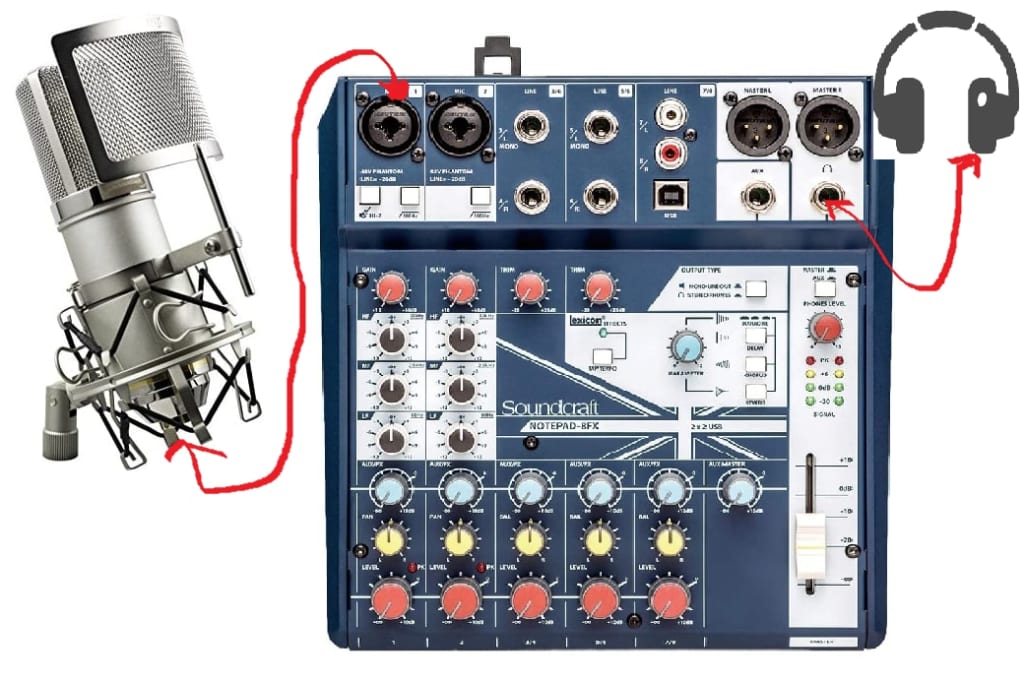
何も聞こえない…
GAINとLEVELのツマミを弄ってみる。
マイクを入力した1chのGAINとチャンネルレベルを上げてみる。
…まだ何も聞こえない…あれ?
ヘッドホン出力に関係しそうなPHONES LEVELも上げてみると…
「ザー」とホワイトノイズが聞こえるようになり、
マイクに入れた音も聞こえるようになりました。
GAINとチャンネルレベル、PHONES LEVELを調整するのかぁ。
PCへ繋いでみる
ミキサーまでマイク入力が入っている。
後はPCへ繋げばPCへマイク入力ができるハズ。
ミキサーのUSB端子とPCのUSB端子をUSBケーブルで接続、
SoundCraftの公式ページからNotepad用の
コントロールパネルとドライバをダウンロードとインストール。
Notepad8がスピーカーとマイクとしてPCに認識されるので、
スピーカーは今まで使っていたものに、マイクはNotepad8に指定してあげて…
マイクに音声を入れれば、PC側でも認識していることを確認できました。
Zoomで使いたかったので、Zoomで音量の確認と調整をしてあげれば
使えるようになりました!
マイク-ミキサー-PC接続完了
今回はマイクとミキサー、PCを接続して
マイクのGAIN、レベルを調整してマイクが使える状態にできました。
マイクとミキサーを繋げるのにXLR(キャノン)ケーブル、
ミキサーとPCを繋げるのにUSB2.0のTypeA-TypeBケーブルを別途購入しましたが、半日もかからずに使えるようにできましたー。
次回はせっかくエフェクト掛けられるミキサーを買ったので、
音声にエフェクト(ディレイ等)掛けることを挑戦してみます。




コメント