主催者もこの条件なら無料で使えるZoomでオンラインを上手に使おう。
・1対1のミーティングで使用する
・複数人(100人まで)でオンライン会議だが40分以内で終わる
この利用なら無料で使えます。
そんなZoomでオンラインミーティングを作っていく方法をまとめます。
Zoomアカウントの種類、料金はこちらから確認頂けます。
アプリにログインは必要
参加者側と違い、開催(主催)する側はアカウントの作成と
ログインが必要になります。
と言っても冒頭の使い方なら無料ですし、
5分程度の時間でアカウント作成も可能です。
1クリックで開始
PC版のZoomアプリで話を進めていきます。
(スマホ版アプリでもあまり変わりません)
アプリを起動してあれば、
1クリックでオンラインミーティングが開始できます。
アプリ画面の[新規ミーティング]ボタンをクリックするだけ。
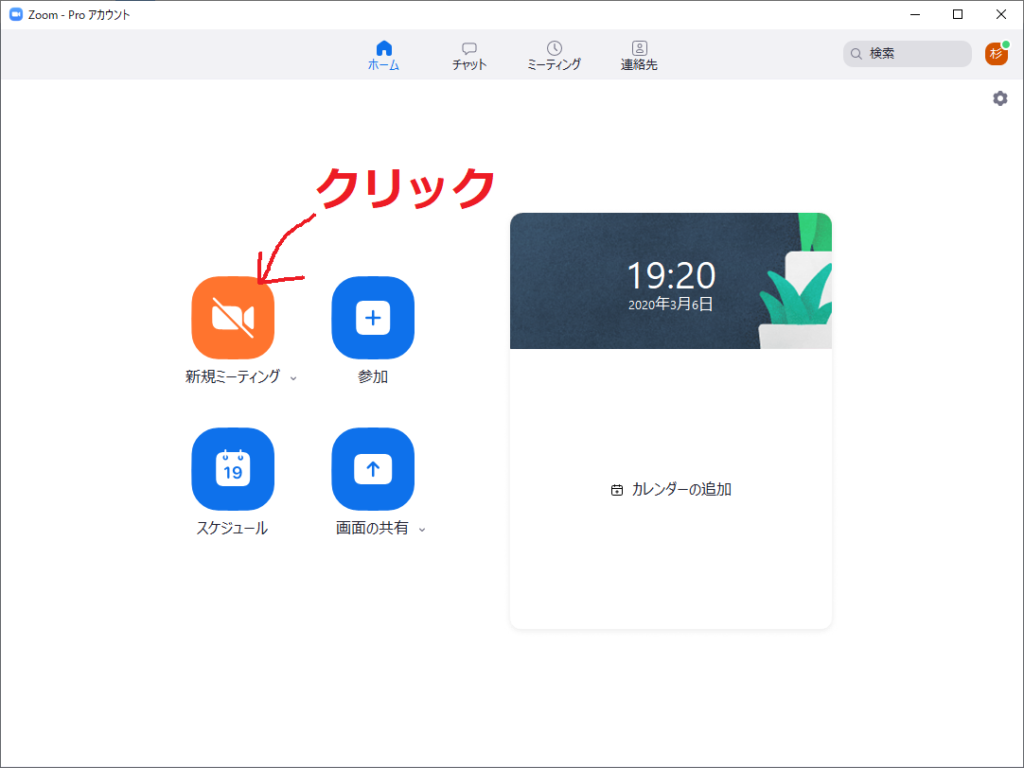
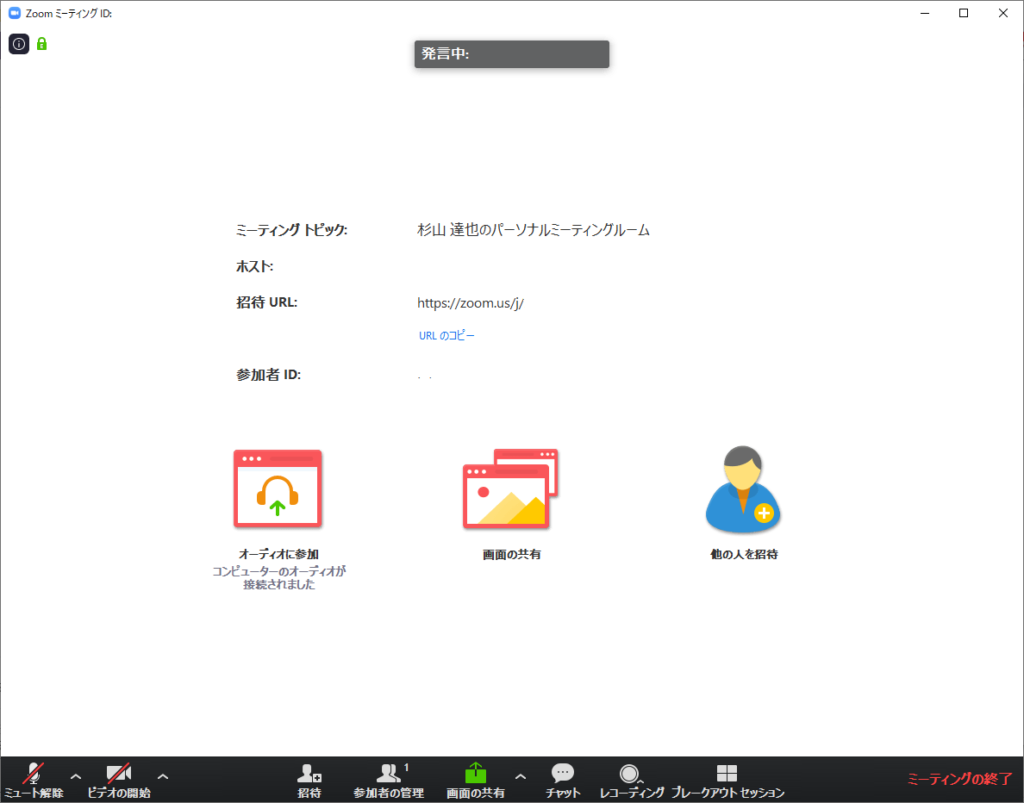
1人でオンラインミーティングを始めても意味がないので、
お相手を誘って終わりにしましょう。
IDまたはURLを伝える
↓こちらの記事でお伝えしていますが、
オンラインミーティングへ参加にはURLかミーティングIDが必要です。
オンラインミーティングの画面
左上にミーティングIDが表示されていて、
画面中央には招待URLが表示されているのでこれを相手に伝えます。
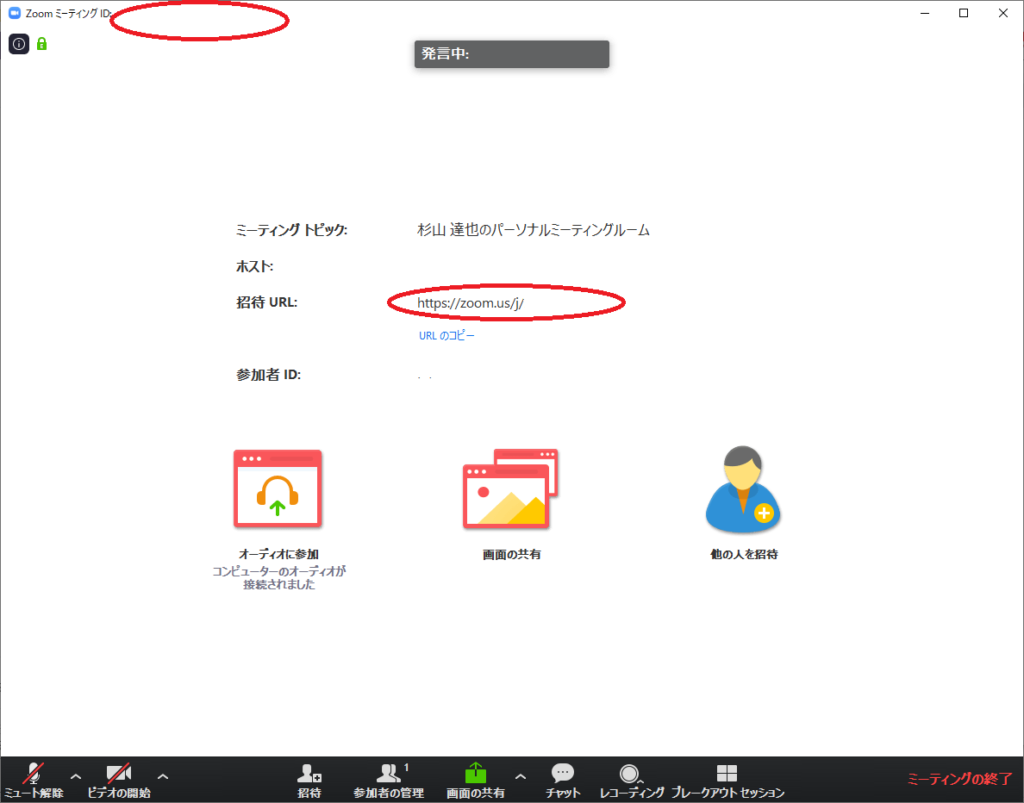
手打ちでは間違えてしまうので、
その辺りもZoomは用意してくれています。
“他の人を招待”アイコンをクリックするか、
[招待]ボタンをクリックします。
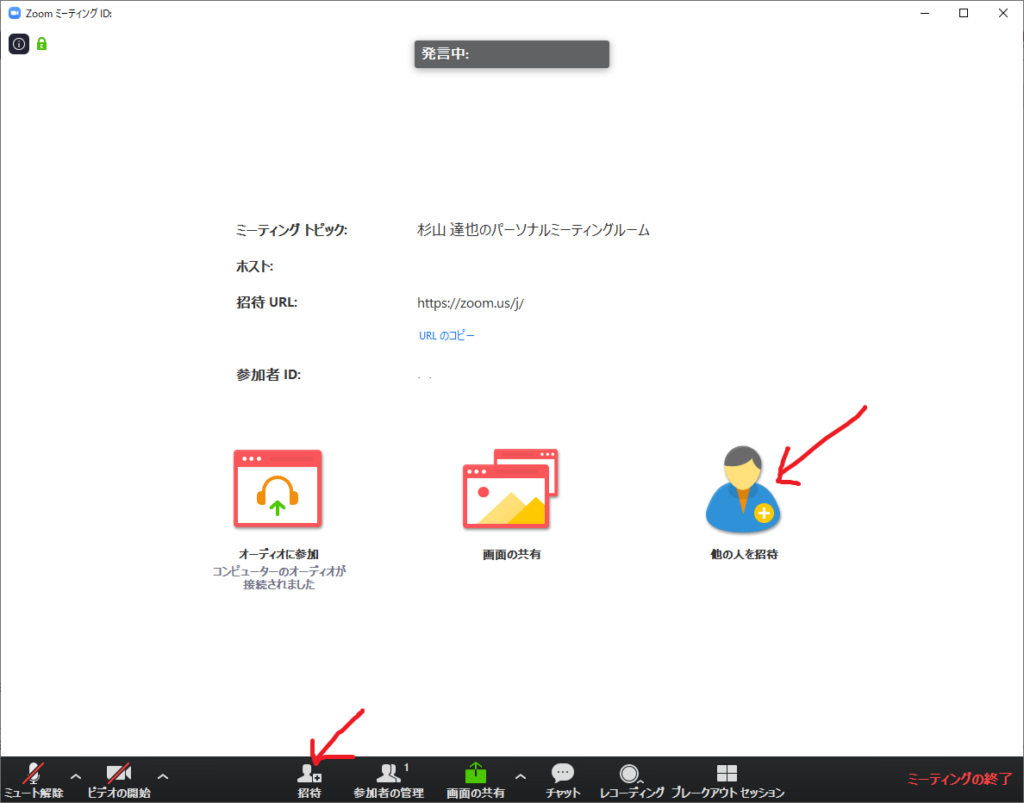
ここからメールを作成(招待用のURLが書き込み済)できたり、
URLや招待文をクリップボードにコピーするボタンが表示されるので
メールやSNSで相手にお知らせしていきましょう。
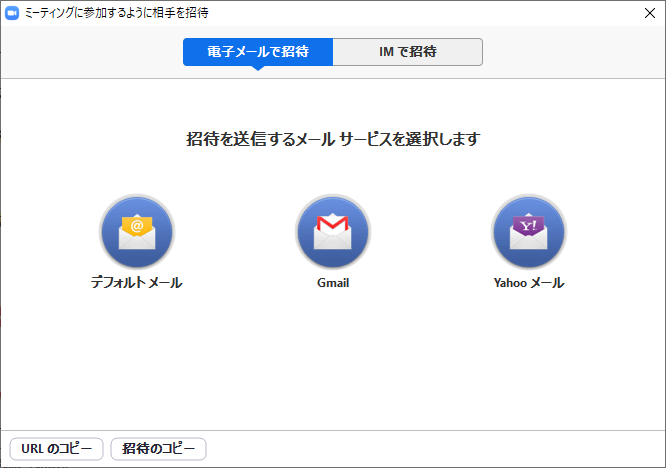
ちょっとした相談から仕事の打ち合わせ、コーチングセッションなどなどを
Zoomで開く方が増えることを願っています。



コメント