プレゼンテーションやワークショップを進める場合、
リアル会場であればスライドを投影しながら進めていきますよね。
Zoomを使ってオンラインで開催する場合も同じ様にスライド資料を見せながら進めるためにどうやるか?
Zoomの画面共有機能を使ってスライド画面を参加者に見せることができます。
ホストの環境
PC版Zoom使用、PowerPointスライドを表示する。
Zoomアカウントは無料版でもOKです。
Zoomミーティングを開始する
こちらを参考にオンラインミーティングを開始します。
参加者の招待はスライドの共有前・後どちらでも構いません。
オンラインミーティングを始めるのと同時くらいに
映したいパワーポイントファイルを開いておきます。
画面共有とスライド実行
Zoomミーティングの画面から[画面の共有]というボタンをクリックします。
※ビデオのON/OFFによって表示されている画面が若干変わります。
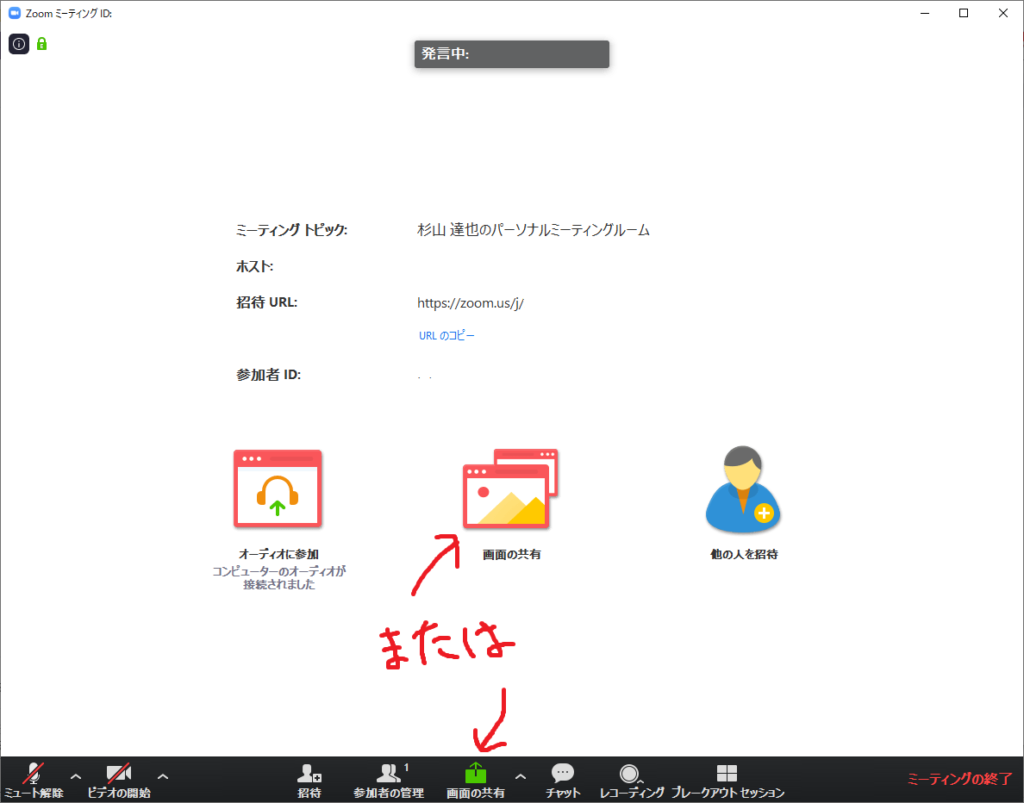
先程開いておいたPowerPointを選択して[画面の共有]ボタンをクリックします。
(またはPowerPointの画面をダブルクリック)
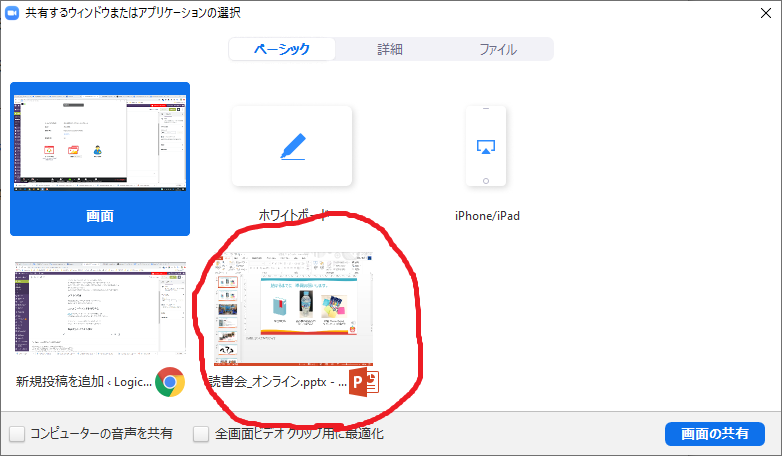
スライドの編集画面が共有されているので、
ここでPowerPointのスライドショーを実行します。
[F5]キーまたは[Shift]+[F5]キー。
発表者用のノートなどを見ながら進めたい場合は、
スライド画面を右クリックし”発表者ビューを表示”をクリックすれば
あなたにはスライド+ノートの画面、
他の参加者にはスライド画面が表示されてオンラインミーティングが進められます。
スライド画面の共有を止める、
一時的に参加者とは違うページのスライドを見たい場合は、
”共有の停止”や”共有の一時停止”を使って下さい。

PCの音(BGM)も共有する
オンラインでワークショップ開催なんかの場合は
BGMを流すこともあると思います。
そんな時も画面の共有で対応です。
共有する画面・アプリの選択画面の左下にある
「コンピュータの音声を共有」のチェックボックスにチェックを入れて
画面の共有をすると、PCのスピーカーから流れる音が全て共有されるようになります。
PC音声共有時の注意
PCのスピーカーボリュームを増減させると、
共有している音のボリュームも増減します。
参加者の音声が聴こえにくいと感じて、BGMのボリュームを絞ったり
PCスピーカーのボリュームを上げたりすると参加者に聞こえているBGMボリュームにも影響が出ます。
いつもの様にスライド使いながらもZoomはできる
せっかく作ったスライド資料をオンラインだから使えない。
なんて事はありません。
スライドショーを使いながらも、BGM流しながらもZoomなら簡単ですよ。
今こそオンラインに挑戦してみて下さいね。
2020/4/16 追記 動画版を用意してみました



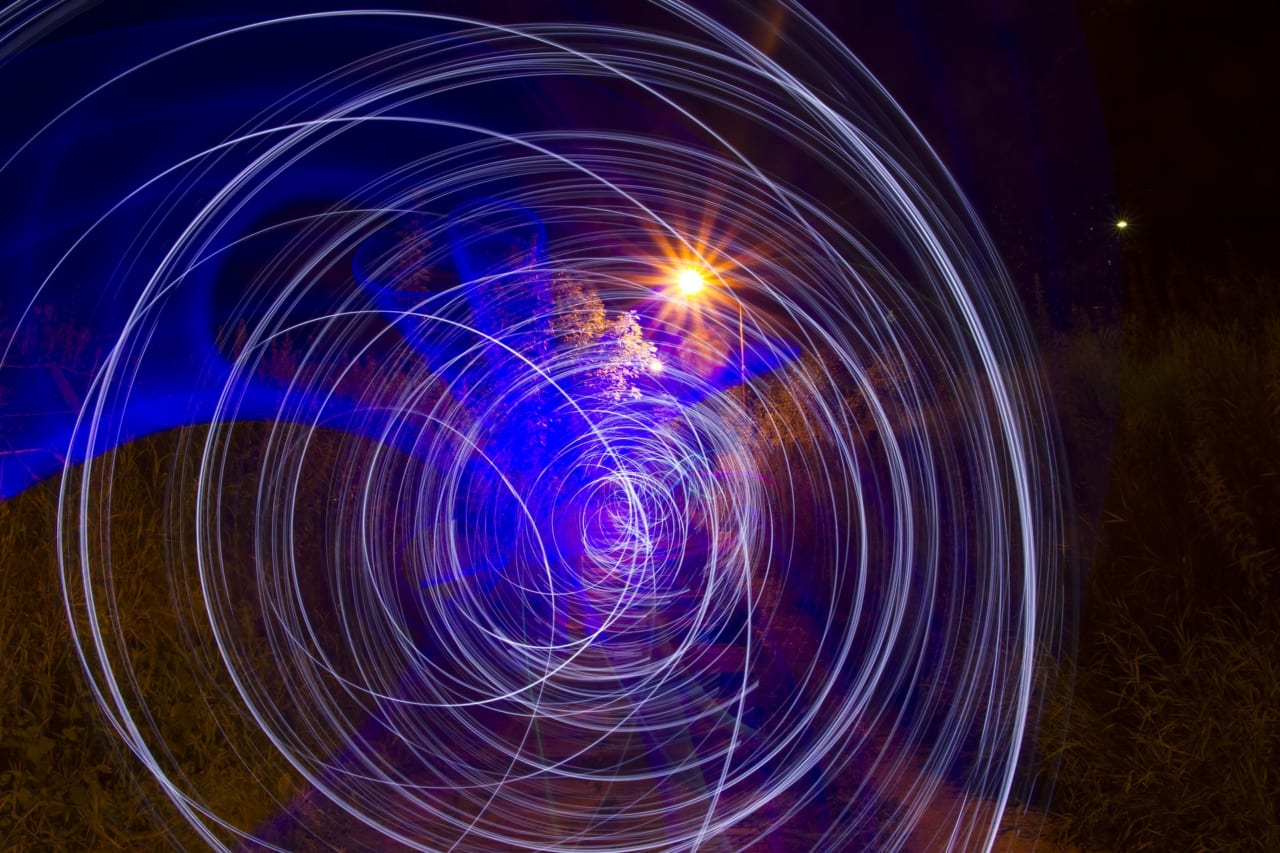
コメント