こんにちは。
Windowsのマイクボリュームが勝手に上げ下げされて困惑している杉山です。
それはさておき
Atem miniのマイク入力にマイクを繋いだら
・音が大きすぎてノイズ音しか聞こえない
または
・音が小さすぎて何も聞こえない
なんて事があったらここの設定を見直ししてみてください。
アナログオーディオ入力の設定
マイク入力のソースタイプ(マイク/ライン)を適切に設定しているか?
確認してみてください。
設定を確認するには
Atem software Controlを開き、左下にある歯車アイコンをクリック。
オーディオタブをクリックして、更に一般設定
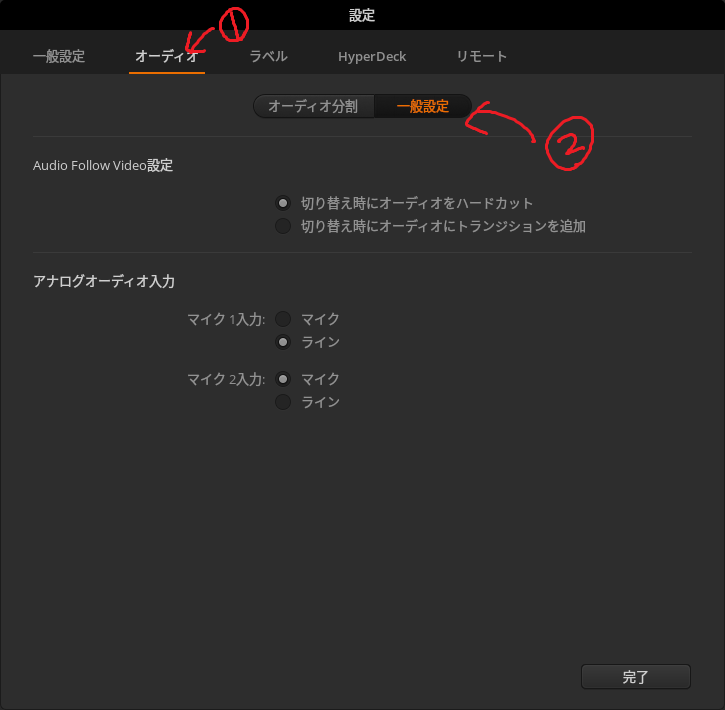
マイク入力に”マイク”か”ライン”かを選択する設定項目があります。
ここを入力ソースにあっていない設定にすると、
・音が大きすぎてノイズ音しか聞こえない
または
・音が小さすぎて何も聞こえない
なんて事が起こります。
私も最初、ノイズが大きすぎて使えないと困っていました。
該当する項目はマニュアル223ページ(June 2020版)に書いてあるのですが、
結構飛ばされそう…
では、どんな場合にそれぞれを選ぶのか?
”マイク”を選ぶ場合
マイクを直接つなぐ場合は入力ソースを”マイク”にします。
マイクから間に何も通さずにAtem miniのマイク入力端子につなぐ時にこちらを選択。
Atem miniが入力信号を増幅してくれるそうです。
ラインを選ぶ場合
もう一方の”ライン”はどういう時に選択するのか?というと、
マイクとAtemの間にアンプがある場合。
音楽プレイヤーの出力を入れる場合もこちらの”ライン”を選びます。
Atem miniは入力信号を増幅せずに、そのままの信号をマイク入力として扱ってくれます。
間違えるとこんな感じになる
Atem Software Controlのオーディオメーターで
正しく設定した場合と、間違って設定した場合の信号を貼っておきます。
こんな感じになっていたら、
アナログオーディオ入力の設定項目を見直してみてください。

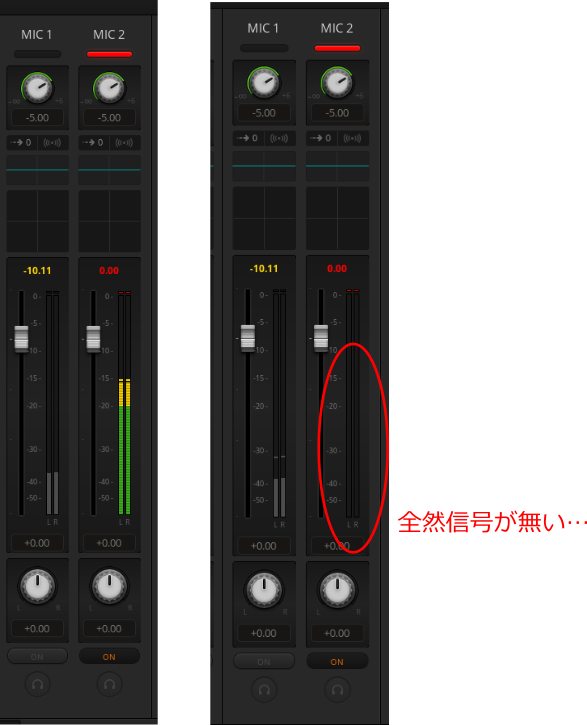
設定対象はMIC2、 ※MIC1は入力音声確認と比較用

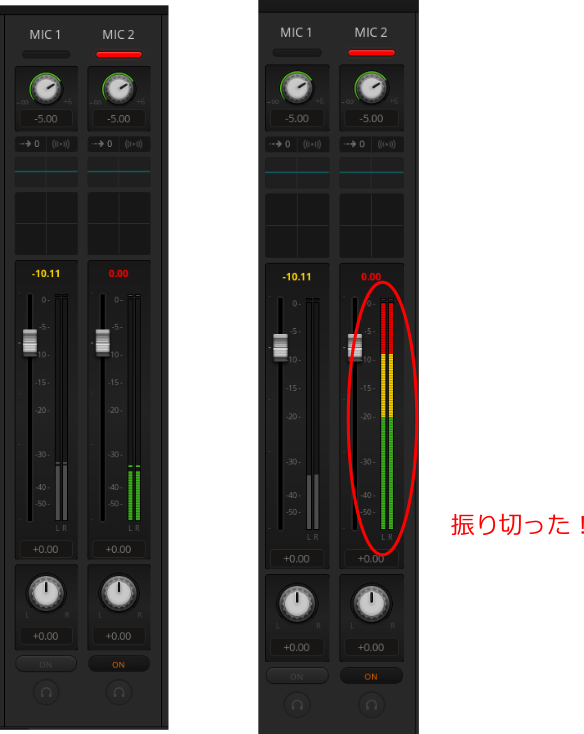
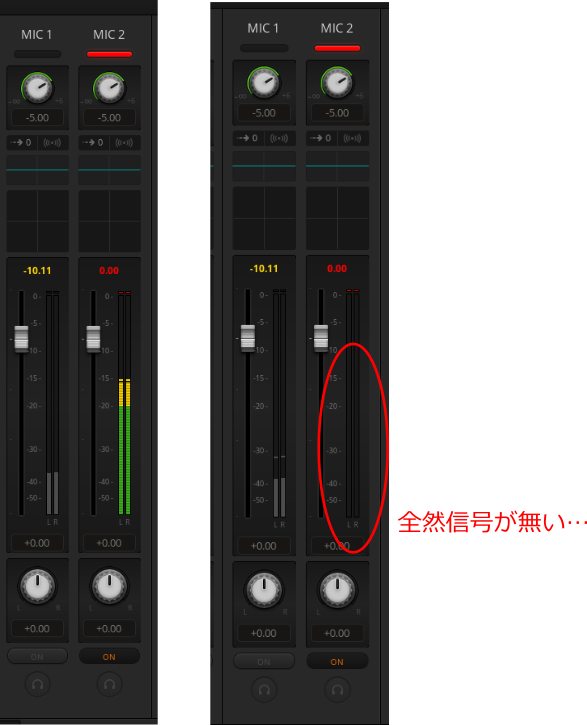 左:正しく設定 右:間違った設定
左:正しく設定 右:間違った設定設定対象はMIC2、 ※MIC1は入力音声確認と比較用




コメント