個人的に使ったことがあるJavaの開発環境は
EclipseとNetBeansとメモ帳です。
割合が高いのはEclipseなんですが、色々機能があって便利な反面、重い…
昔、常駐案件で貸与されたPCが貧弱(RAM:2G)で
ExcelとchromeとEclipseの共存は無理っていうかEclipse単体もきつかった。
ので、軽めの環境も選択肢としてあると嬉しいな。とVisualStudioCodeを調べたら。
Visual Studio CodeがJava IDEの能力を強化 と言う7月の記事を発見。
軽量でLive Shareもあるので、研修環境・開発環境作りをやっていく。
環境
- Windows10
- VisualStudioCode 1.60.2
- JDKインストール済み
VisualStudioCodeでJava開発環境をセットアップ
VisualStudioCode(以下VSCode)の拡張機能に「Extension Pack for Java」を追加
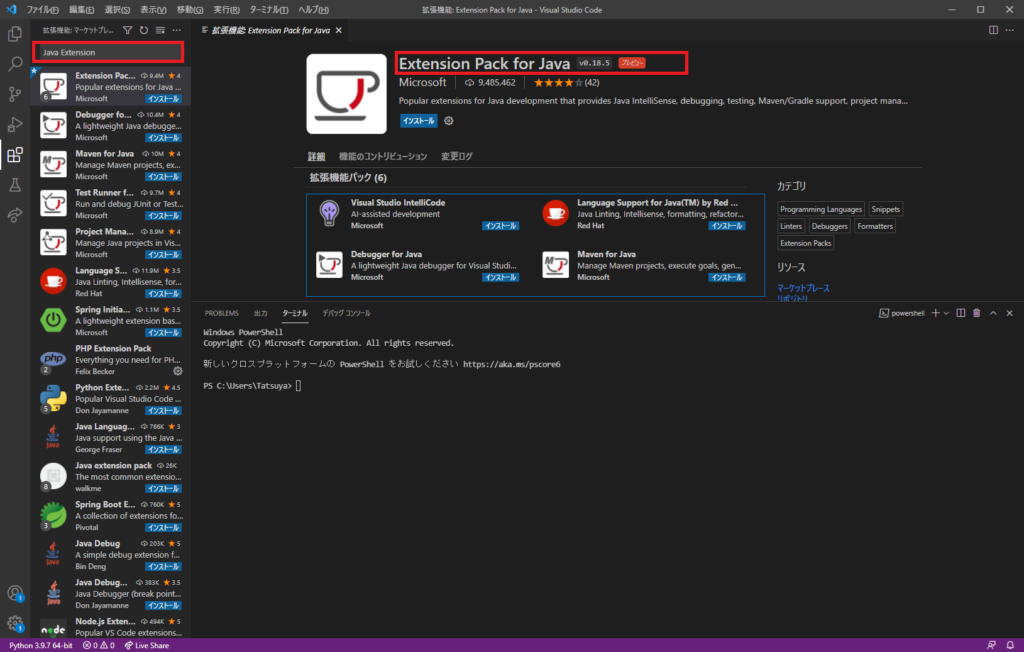
Ctrl + , で設定を開いて、設定の検索欄に「java.home」と入力。
“setting.jsonで編集”のリンクをクリック
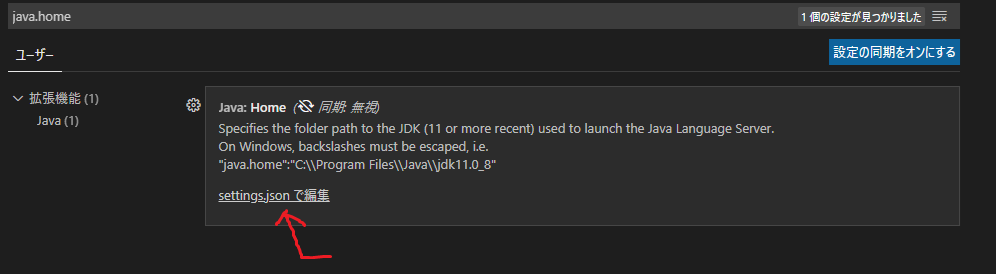
設定ファイルのjava.homeへJDKインストールフォルダパスを書いて
VSCodeを再起動。
|
1 |
"java.home": "C:\\Java\\jdk-11" |
Java プロジェクトの作成
再起動されたVSCodeで Ctrl + Shift + Pでコマンドパレット開いて
“Create Java Project”を実行。
Project Typeとプロジェクトフォルダ、プロジェクト名を聞かれるので
ダイアログに従って選択(入力)して作成完了です。
プロジェクト名:Test-PJで作成したら、下図の様に作成してくれました。
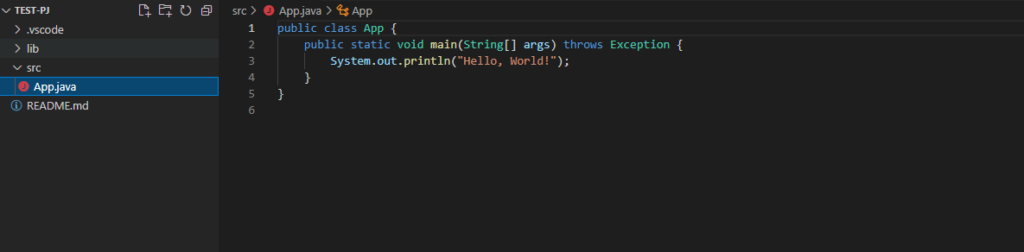
コード支援、デバッグ、実行など基本的な動作はほぼ良し。
Live Shareでペアプログラミングも軽々とできました。
VSCodeに追加した Extension Pack for Javaには下記拡張機能が入っているので、
TestやMavenの動作みたり、外部jar、プロジェクト連携の動作確認を続けてみようと思います。
- Language Support for Java
- Debugger for Java
- Test Runner for Java
- Maven for Java
- Project Manager for Java
- Visual Studio IntelliCode

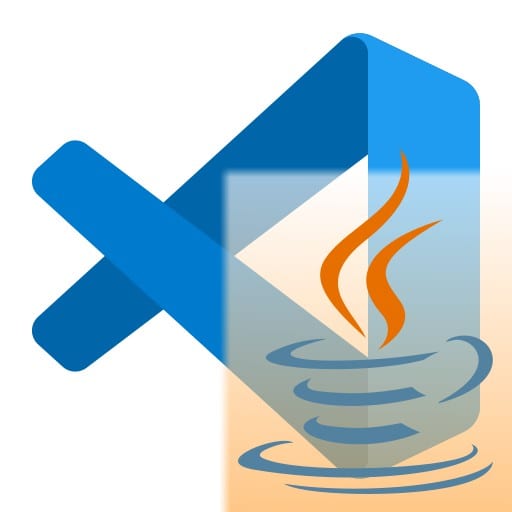


コメント