Wi-Fiヒートマップを作成して、エリア内でWi-Fiの強い場所・弱い場所を視覚化しよう。
という事でツールを試してみる。
今回はAcrylic のWi-Fi Heatmapsというツールを試してみます。
Acrylic Wi-Fi Heatmaps
公式サイトはこちら(https://www.acrylicwifi.com/en/wifi-heatmaps/)
Acrylic Suiteの内の一アプリで単体利用も可能。
Wi-Fi 設計から実態調査(ヒートマップ、レポート作成)まで行える。
有料版のみリリースされており、サブスクリプションでの利用かライセンス買い切りを選べる。
サブスクリプション利用料(※執筆時点)は
一か月…$129
三か月…$325
一年 …$879
ライセンス買い切りの場合は、$2,199と専門的に使わないと元が取れない価格ですね。
今回は公式サイトから試用版をダウンロードして使ってみます。
ちなみにバージョンは v4.8.8186.24425
起動画面~プロジェクト作成
起動すると下画面が表示されます。
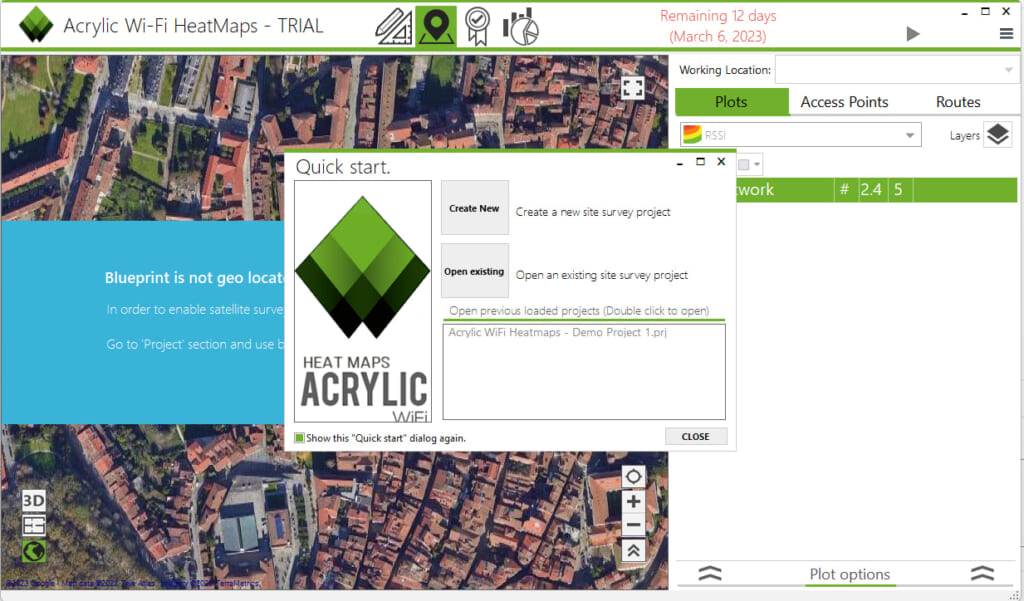
新規プロジェクトダイアログでは、プロジェクト名とかはデフォルトのままにして、
1フロアのみ測定したいので[Add Location]を1回クリックしてフロアを追加します。
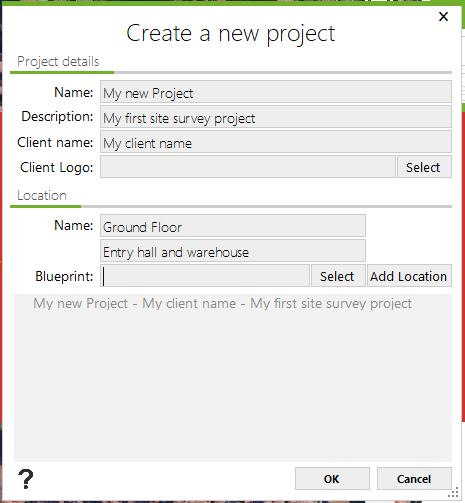
LocationのBlueprintには地図写真や間取り図を指定できるので、[Select]から画像を指定。
画像指定後は間取りのサイズを聞かれるので、2点をクリックして2点間の距離を入力します。
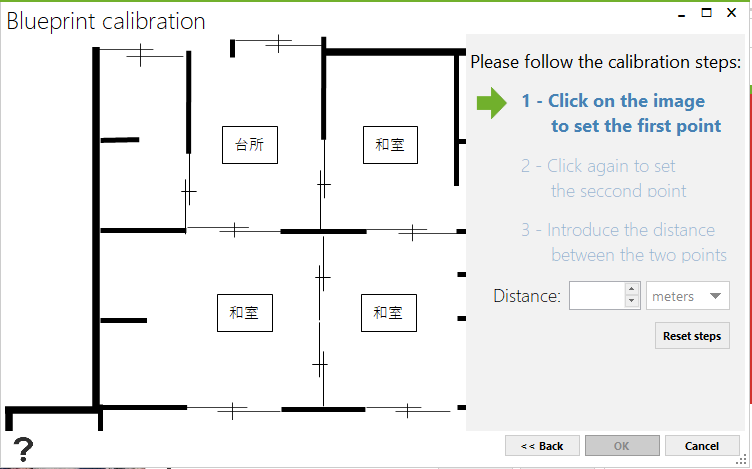
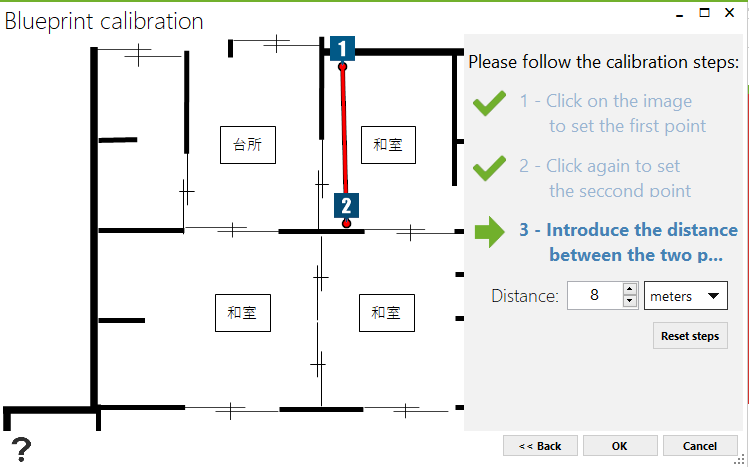
Location追加をすると、プロジェクト作成ダイアログにLocation情報が追加表示されます。
Location設定が終わったら[OK]をクリックしてプロジェクトを作成していきます。
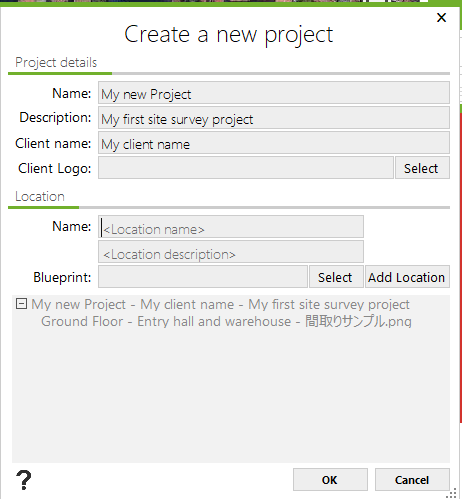
測定
プロジェクト作成後の画面です。
(今回は試用版のため間取り図にWaterMarkが入っています。)
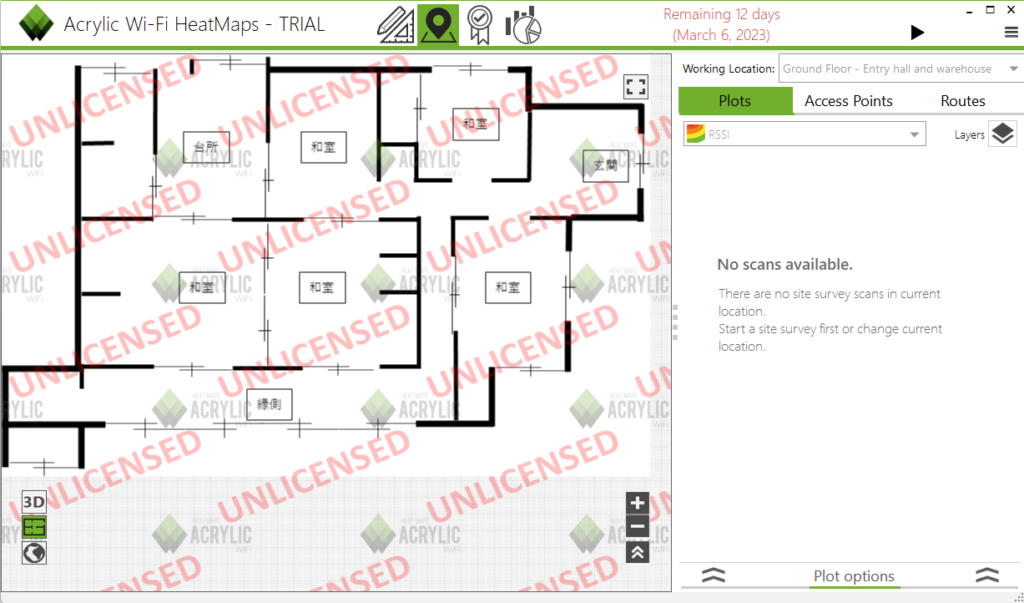
右上の[▶(Start/Stop)]ボタンで測定を開始します。
あとは端末を測定したい箇所へ持っていき、左側マップの該当箇所をクリック。
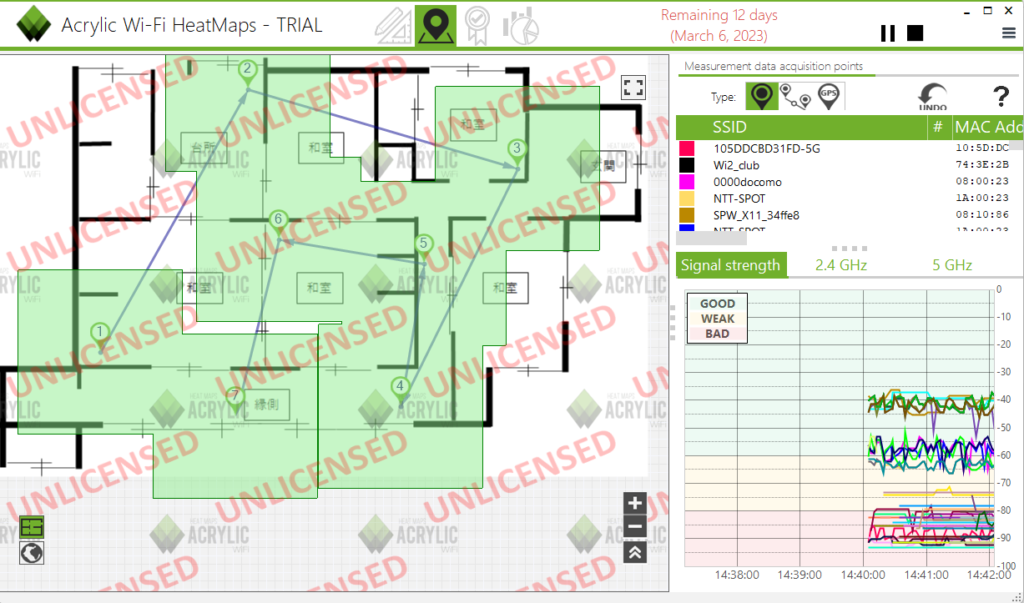
マップをクリックせずとも、
画面右側に観測されたWi-Fi電波の強度グラフが表示されている点が地味に良いです。
必要箇所で測定を終えたら、画面右上の[■(Start/Stop)]で測定を終了させます。
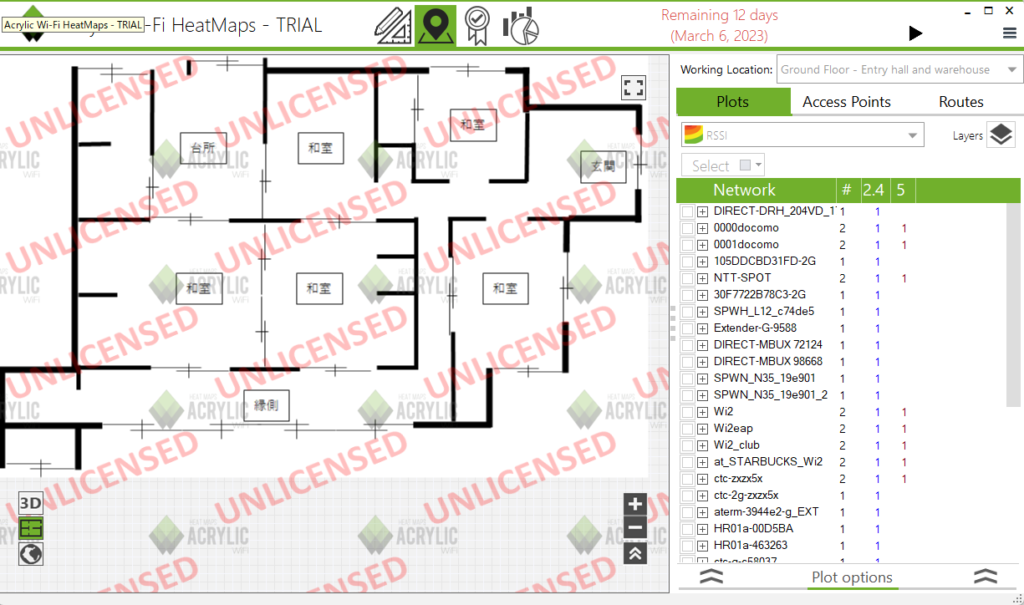
ヒートマップ表示
結果画面の右側のSSID一覧からマップに表示させたいSSIDを選べばヒートマップが表示されます。
SSIDは複数選択可能で、マップには合算値(?)が表示されている様子です。
凡例が表示されていませんが、赤色に近づけば強強度、青や黒は弱強度のようです。
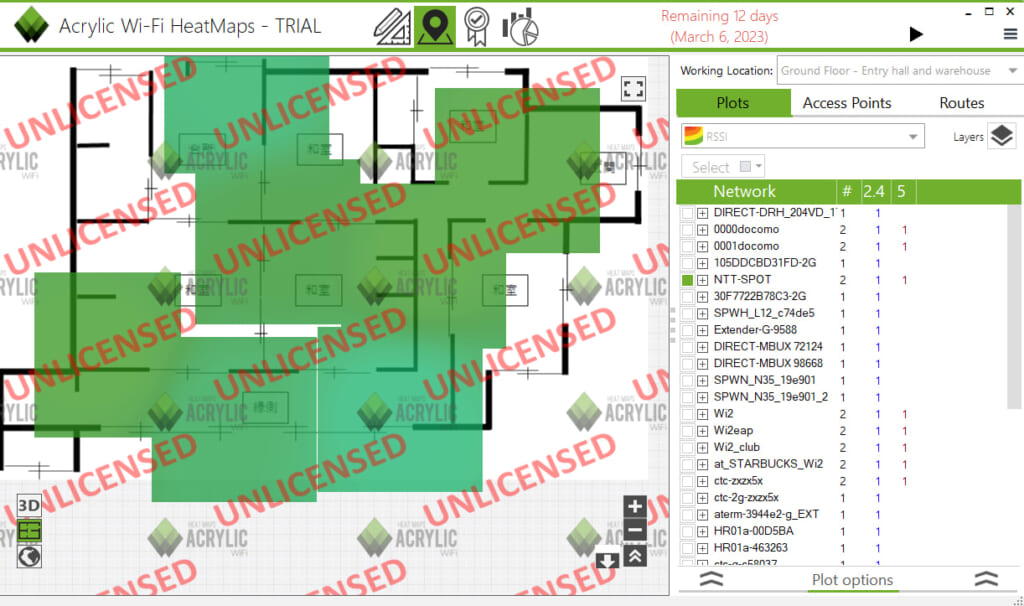
マップに表示できる内容は下図の通り。
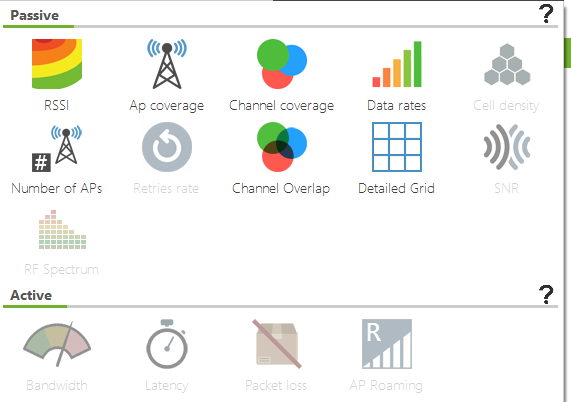
Data ratesやActive測定の内容は、測定メニューを変更しなければダメなようですが、
設定がよくわからない…ため未実施。
使ってみた感想
UI言語は英語のみですが、プロ向けなのでそんなに問題はなさそうですね。
やれることが限られているので、操作に迷う事も少なそうです。
測定した範囲だけがヒートマップ表示に反映されるので、
マップ上を隙間なくヒートマップ化するにはそれなりに測定ポイントを増やす必要がありそうです。
色分けから「なんとなく強そう」「ここは弱そう」と言うのはわかりますが、
数値が表示されないのでそのあたりの好き嫌いは分かれそうですね。
月額サブスクリプション払いなので、ある期間だけ使うということも可能です。
測定はWi-fi Heatmapsの機能の一部なので
これだけで善し悪しを決めるのはもったいないアプリな気も…
次は設計機能を試してみようと思います。
レポートも作成できる(ただし日本語はない)
測定結果からレポートをWord形式で作成してくれる機能もありました。
画面上部の アイコンでレポート作成モードへ変わります。
アイコンでレポート作成モードへ変わります。
測定結果と、対象SSIDを選んで[Generate]をクリックすると、1分程度でレポートを生成してくれました。
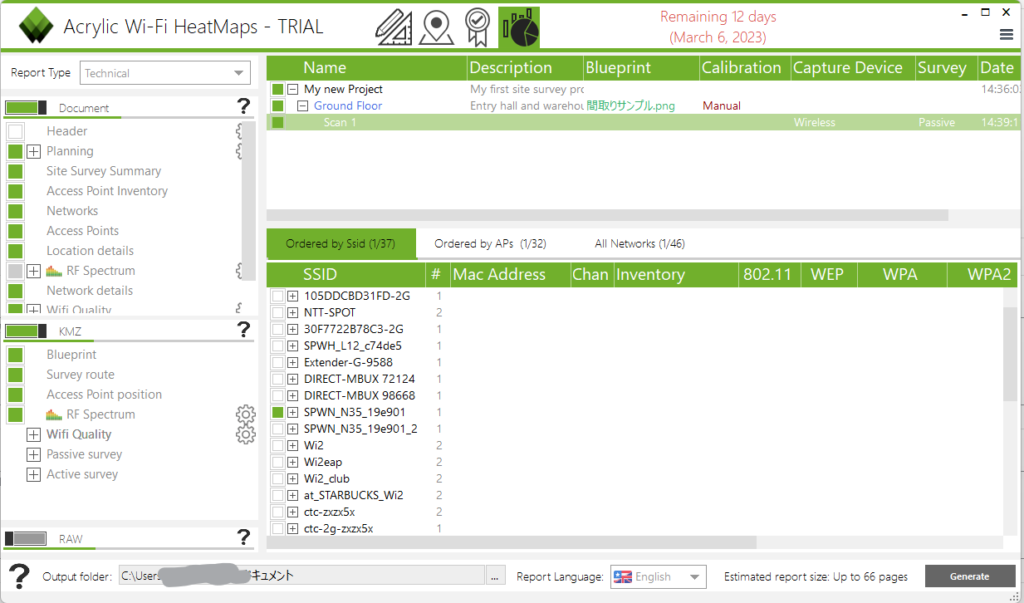
レポートに使用する言語は「英/独/仏/伊」から選べます。
レポートに含める内容は左側ペインからON/OFFできるので不要な項目は消せますし、
デフォルトで作成したら表紙・目次含めて69ページのボリュームで出来たので、量を求めるお客様には…
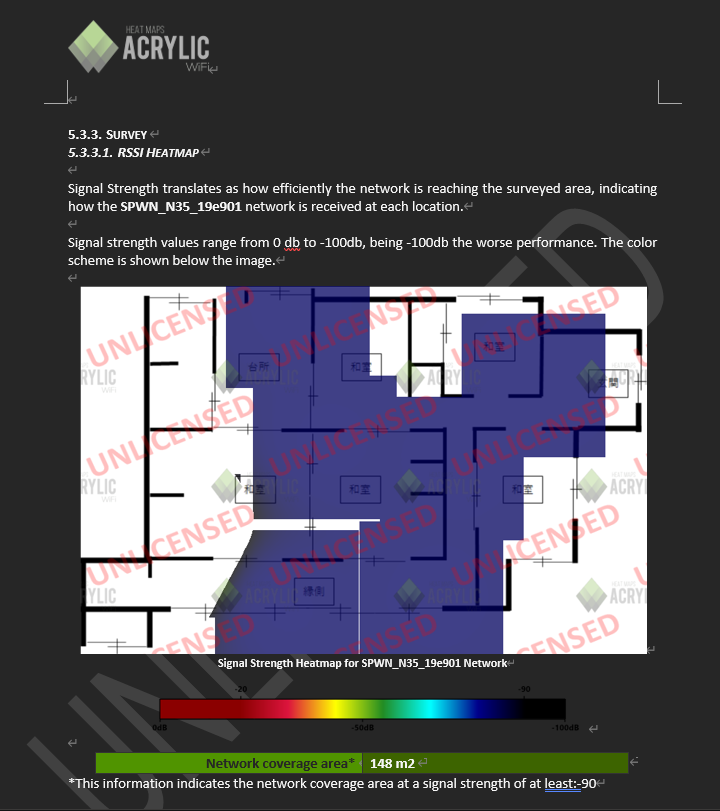
利用料をPayできるかが判定基準か
月額で$129(執筆時点のレートで約17,000円)を払っても使いたい。と思うには
これを使う仕事量も重要な要素ではないかと思いました。
機能や使用感は悪くないのと、
英語レポートをそのまま提出できるのであれば資料作成の手間が省けるので十分に使える。
と私は感じました。




コメント