Zoomのオンラインミーティングは声のみでも参加できますが、
ビデオ会議なので映像が撮られるのです。
ミーティングに参加した直後に、準備途中の様子が
相手や他の参加者に伝わるのは気まずいですよね。
Zoomのビデオ設定って色々あるので設定項目をおさらいします。
歯車アイコンから設定画面を呼び出し
PC画面でお話していきます。
Zoomアプリ起動直後の画面から、右上の歯車アイコンクリックで設定画面が開きます。
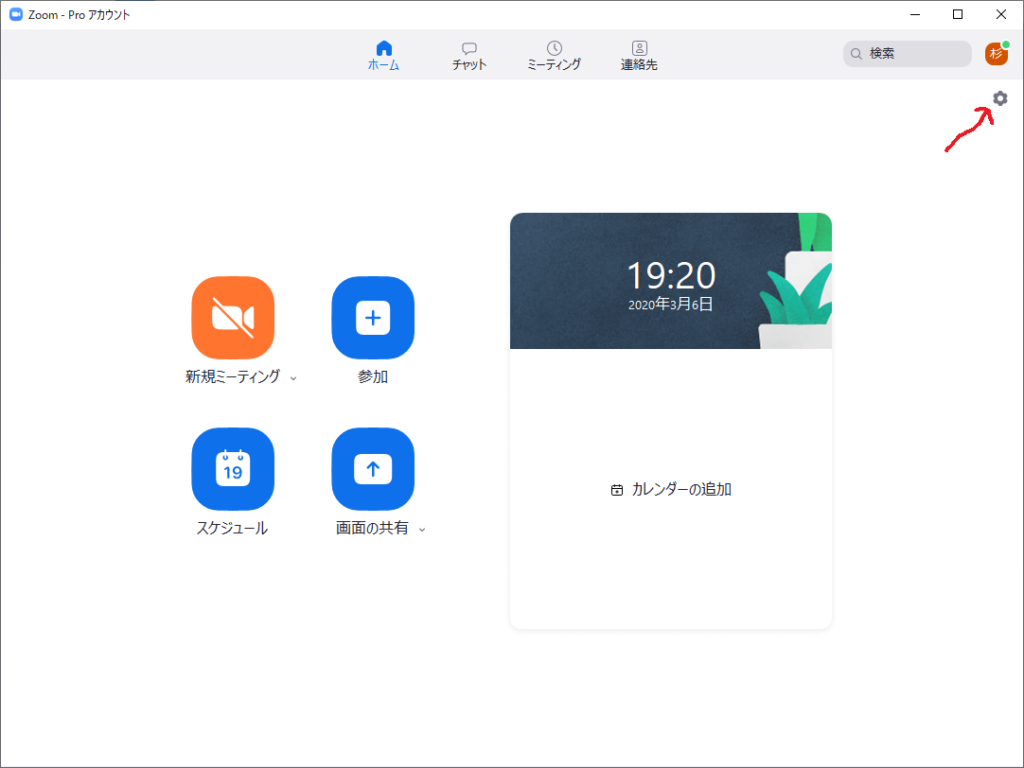
開いた設定画面から”ビデオ”タブを開くと、
以下の様な設定項目があります。
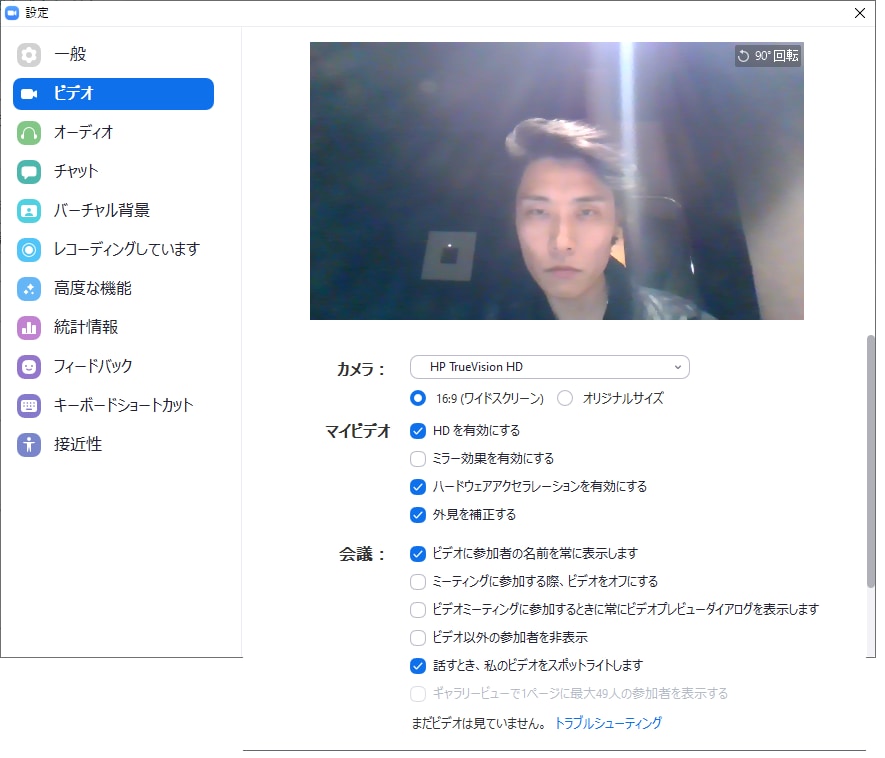
カメラ
複数のカメラデバイスが付いていたら、
利用するカメラをドロップダウンから選べます。
16:9 / オリジナルサイズ は映像のサイズです。
オリジナルサイズは4:3の映像になりますが、マイビデオの”HDを有効にする”にチェックがついていると16:9に固定されていそうです。
映像のプレビュー見ながらお好みに合わせて下さい。
マイビデオ
- HDを有効にする
- ミラー効果を有効にする
- ハードウェアアクセラレーションを有効にする
- 外見を補正する
”HDを有効にする”をチェックONでHD画像になります。
通信回線が細かったりする場合はOFFにして通信量を節約でしょうか。
”ミラー効果を有効にする”をチェックONで、鏡に映ったのと同じ画になります。
ミラー効果ONの方が見慣れた画になりますが、カメラで文字を移すと鏡文字になるので注意ですね。
”ハードウェアアクセラレーション” GPUが搭載されているPCで映像処理をCPUだけでなくGPUも使って処理させることができます。
よくわからない場合は、動作が安定する方を探してみて下さい。
”外見を補正する” ONにすると肌まわりに軽めのぼかしを追加してくれます。
会議
- ビデオに参加者の名前を常に表示します
- ミーティングに参加する際、ビデオをオフにする
- ビデオミーティングに参加するときに常にビデオプレビューダイアログを表示します
- ビデオ以外の参加者を非表示
- 話すとき、私のビデオをスポットライトします
”参加者の名前を常に表示” 他の参加者のビデオパネルにその人の表示名を表示します。顔見知りだけで使う場合はオフにしても良さそうですね。
”ミーティング参加する際、ビデオオフ” チェックONすると、ビデオをオン操作するまで映像が撮られなくなります。
”ビデオプレビューダイアログ” ちょっと良くわからなかった
”ビデオ以外の参加者を非表示” チェックONでビデオOFF状態で繋いでいる参加者のパネルを非表示にします。
主催者側だったり、ファシリ役やる場合はOFFにしておきたい項目です。
”話すとき、私のビデオをスポットライトします” チェックONにすると、話をするのと合わせてミーティングのメイン映像を自分のカメラ映像に切り替わるようになります。
Zoomミーティングの使い方、発言量で切り替えておきたい項目です。
画面共有を使っている場合、スポットライトは動かないので注意して下さい。
スマホ版はあまり設定できない
スマホ(iPhone)アプリを確認しましたが、PC版の様に設定項目は多くありませんでした。
外見補正と、接続時にビデオOFFなどはありました。
開催ホストはPC版でやった方が良さそうですね。
設定をこだわってオンラインミーティングの質UP
Zoomのビデオ設定についておさらいしてみました。
オンラインミーティングに繋いだ時にビデオを常にオフにしておいたり、
誰が話をしているのか全参加者がわかりやすくするためにスポットライトを有効にしたりと、設定を変えると伝わりやすい・間違えが起こりにくいオンラインミーティングができそうですね。




コメント