IT系の記事の方が反応わかりやすい事に悩んでいる杉山です。
以前こんな記事で、Excel-VBAとSelenium使って、
コクチーズプロへイベント登録をやってみた。
(Excelの書式み記入した内容から自動転記)
最初の部分。環境設定について書き残しておこうと思います。
環境
- OS:Windows 10 x64
- Microsoft Excel 2010
- Selenium
- Selenium Basic
- ChromeDriver
SeleniumやChromeDriverのインストールと、
Excel-VBAで使えるようにするための手順を説明。
Selenium Basicをインストール
SeleniumがJavaやRuby、Javascriptなどで使えるように
様々なライブラリがあります。
今回はVBAで使うのでBasicをインストールしていきます。
このページから Downloadと書かれているしたのリンクを更にクリック。
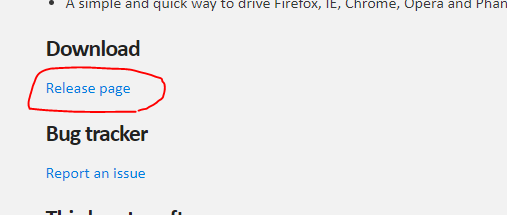
SeleniumBasic-X.X.X.X.exe(今回はSeleniumBasic-2.0.9.0.exe)を
クリックしてダウンロード。
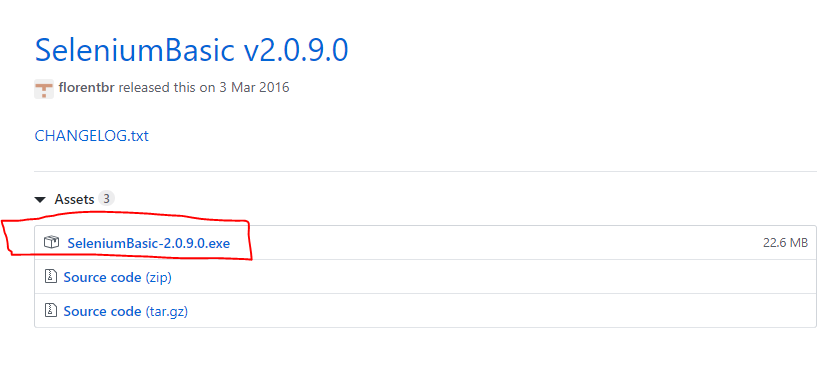
ダウンロードしたら[Next]連打でOKですが、
インストール先フォルダだけ覚えておきましょう。
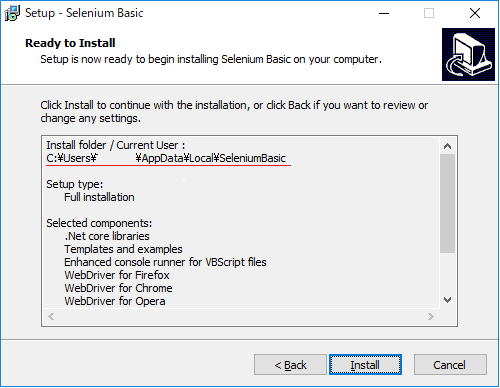
インストール終了後、Firefoxアドオンのインストールについて聞かれますので、
チェック外して[Finish]でアドオンのインストールはしません。
ChromeDriverを最新版へ入れ替え
SeleniumBasicにもChromeDriverが入っていますが、
古いドライバーなので、最新のChromeには対応できません。
ChromeDriverだけダウンロードして、
SeleniumBasicのChromeDriverと入れ替えを行います。
赤線部のリンクをクリックして行くとzipファイルのリストに辿りつきます。
基本的に最新バージョンのChromeDriverをダウンロードすればOKです。
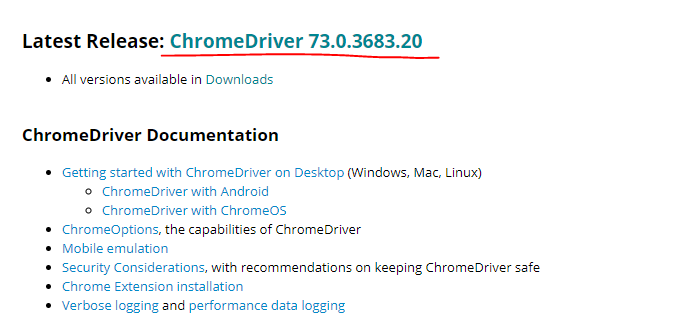
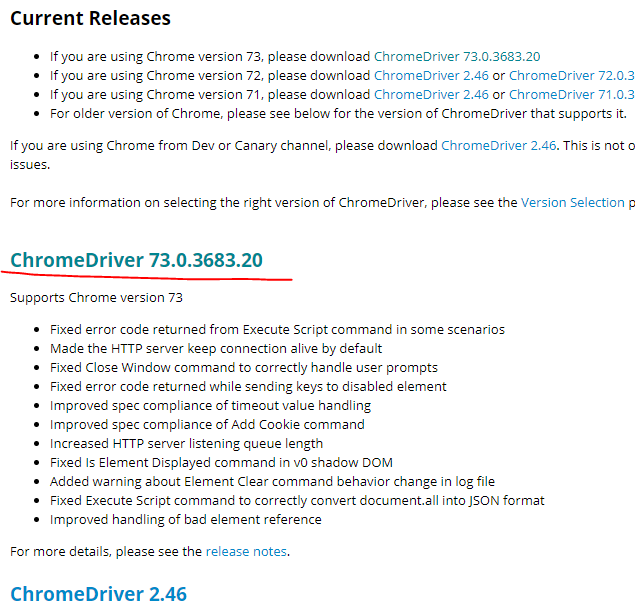
Windowsで使うので、win32.zipをダウンロード。
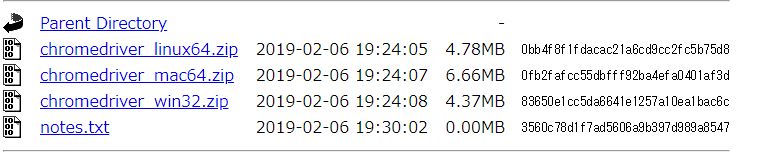
Zipファイルを解凍すると、
中にChromeDriver.exeファイルが入っています。
先のSeleniumBasicインストールフォルダ内にコピーして
SeleniumBasicに同梱されていたドライバーと入れ替えます。
ExcelVBAで参照設定
インストールしたSeleniumをExcelVBAから
使用することを名言してあげましょう。
ExcelでVBA編集画面を開いて、
メニュー[ツール]→[参照設定]をクリック
“Selenium Type Library”を探して
横のチェックボックスにチェックを入れて[OK]クリックします。
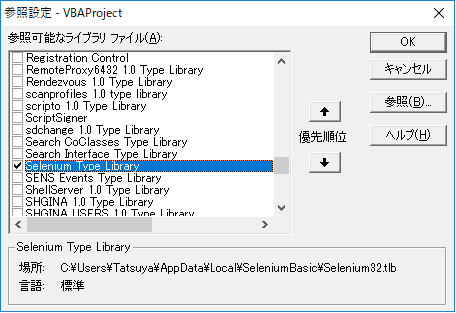
※”Selenium Type Library”が見つからない場合は、一度Excelを再起動してみてください。



コメント