アクションカムと言えば「GoPro」。そんなGoProはアクションカム以外にも使える。
例えばWebカメラとして。
と言うわけで、今日はGoPro9 HeroをPCに接続して、
Webカメラとして使う方法をご紹介して行きます。
最後の方で画角についても紹介しておきますので、購入検討の材料にどうぞ。
Webカメラにする2種類の方法
GoProをWebカメラにするのは2種類の方法があり、環境によって選択することになります。
大きな違いはPCとGoPro本体をどのケーブルで接続するか?というところ。
- USBケーブル接続
- HDMIケーブル接続
1番目の方法はUSBケーブルでGoProとPCを接続してUSB-Webカメラとして扱う方法。
2番目は出力映像をHDMIケーブルでPCへ取り込ませ、何らかの方法でPC側にはカメラ映像だと思わせる方法。
※PCへの取り込み以降の説明は今回はありません。
1. USBケーブル接続
【準備するもの】
- GoPro本体
- PC
- USBケーブル(GoProとPC間の接続ができるもの)
- GoPro Webcam
USBケーブルはGoPro購入時に付属でついてくるUSB-C-AのケーブルでもOKです。
延長ケーブルを使っても問題ありませんでした。
【注意】
記事執筆時点でGoPro Webcam(Windows版)はベータ版です。
動作不具合等があることを理解した上で、自己責任の元ご利用ください。
【やり方】
まずはGoPro Webcamというソフトをこちらからダウンロードします。
ダウンロードしたインストーラーを実行し、GoPro Webcamをインストール。
———- ここまで初回時 ———-
スタートメニューよりGoPro Webcamを実行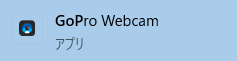
タスクトレイに![]() カメラアイコンが表示されていれば実行中です
カメラアイコンが表示されていれば実行中です
GoPro本体の電源と入れ、USB接続が「GoPro Connect」になっていることを確認
GoPro本体とPCをUSBケーブルで接続
タスクトレイのアイコンに青丸![]() がついていれば接続完了
がついていれば接続完了
あとはZoomクライアントなどを起動して、カメラソースに「GoPro Webcam」を設定
-以上-
2.HDMIケーブル接続
【準備するもの】
- GoPro本体
- PC
- HDMIケーブル(1方はミニであること)
- メディアモジュラー
映像出力をHDMIで行うため、メディアモジュラー必須です。
【やり方】
HDMIケーブルをGoPro(メディアモジュラー)に差し、もう一方をキャプチャボードなどに接続
GoPro本体の電源を入れる
-以上-
PCと繋ぐまではほとんどやることありません。
PC側で”カメラ”として扱わせるのが一手間だからかな…
【注意点】
・GoProの電源自動OFFを「なし」に設定しておく必要がある。
・GoPro本体の液晶は何も映らなくなります。
画角調整
それぞれのやり方で画角の調整ができました。
●USB接続(GoPro Webcam)
タスクトレイのアイコンを右クリックし、Digital Lens > から選択
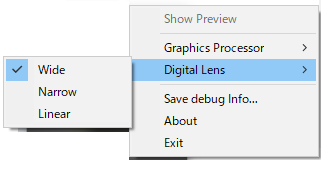
●HDMI接続
GoPro本体の画角変更(※本体液晶は使えません)
下図の位置にカーソルを合わせてタップで切り替え
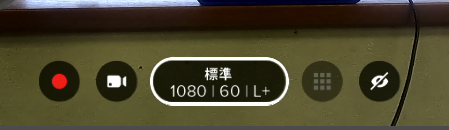
それぞれの画角イメージを貼っておきます。
GoProから被写体(私)までの距離は約80cmの距離で撮影しています。

GoPro Webcam Wide画角

GoPro Webcam Narrow画角

GoPro Webcam Linear画角

GoPro HDMI接続 標準画角

GoPro HDMI接続 アクティビティ画角
まとめ
準備する物が少ないがWindows環境ではベータ版のソフトを使うUSB接続か、
メディアモジュラーに加え、HDMI映像をPCに取り込む機器・ソフトが必要となるHDMI接続か
使う環境や予算に合わせて選択ですね。
USBでの接続は、Webカメラとして繋ぐか、画像・映像をPCに転送するための接続かで
GoProの設定を逐一変更するのか手間かなぁと感じました。
HDMI接続時は電池アイコンやSDカード残量アイコンが表示されていますが、
下図右の「目にスラッシュアイコン」タップで非表示になります。
これも接続毎にやらないと、電池アイコンが映り込む…
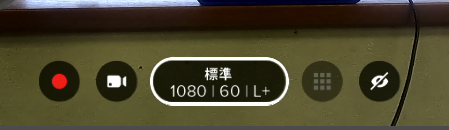
それぞれの画角比較動画を下記よりご覧頂けます。




コメント